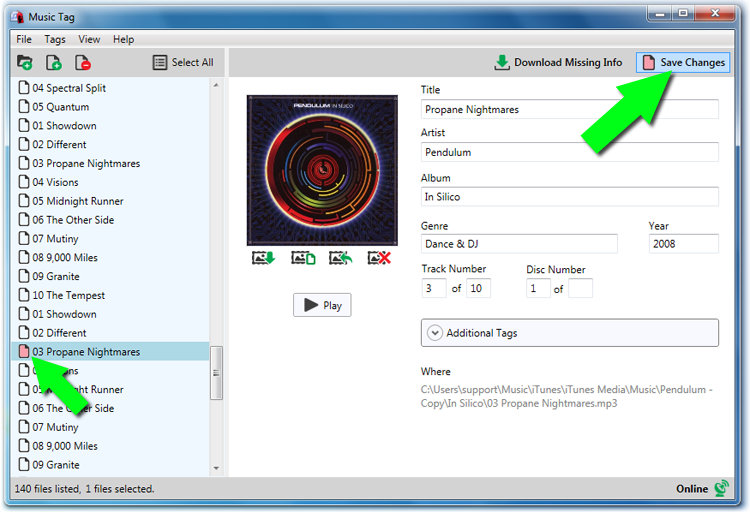Sometimes, you may wish to edit the tags of your music tracks manually. You can do this easily by using Music Tag.
Check out our support article if you instead wish to download missing track information automatically.
To manually edit existing tags, launch Music Tag and add your music to the application. You can do this by dragging tracks from iTunes or folders into Music Tag; by going to File > Add Files... in Music Tag; or scan for music in folders by going to File > Scan Folders for Music.
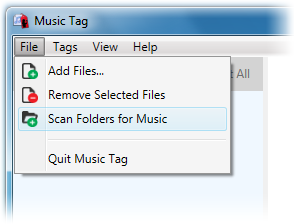
With your music loaded into Music Tag, click the track which you would like to edit. It's track information will be displayed on the right-hand side of the application in editable fields. Click inside a text field to edit the tag.
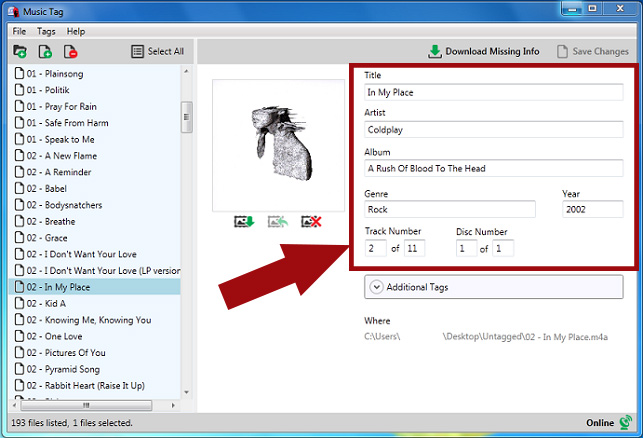
As well as allowing you to modify tags, Music Tag also gives you the ability to add tags to your tracks.
To do this, hit the "Additional Tags" section. You'll now need to create a four-character identifier to label your tag. Type in your four characters, then hit Confirm. Fill in the content of your tag, next to your identifier, as seen below:
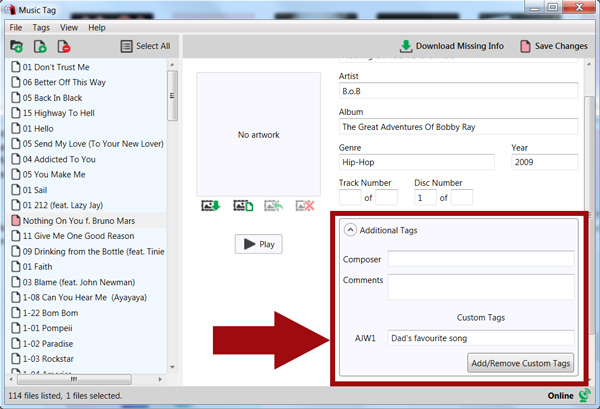
Once you're happy with the changes that you have made to the tags on the track, hit the "Save Changes" button to apply the tags to the track.