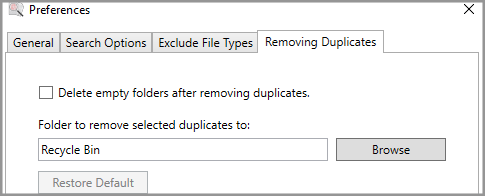By default, Duplicate Sweeper uses pre-defined commonly used criteria for searching for duplicates. If you are an advanced user, you may wish to setup Duplicate Sweeper preferences yourself as described in this section.
All options below are available on Windows, but only a subset is available on Mac. Mac users will see options for search criteria and excluding file types.
Access the Preferences Menu:
Should you wish to access the Preferences Menu, click on "Edit" on the menu tab, and proceed to click on "Preferences...", as shown below (Windows):
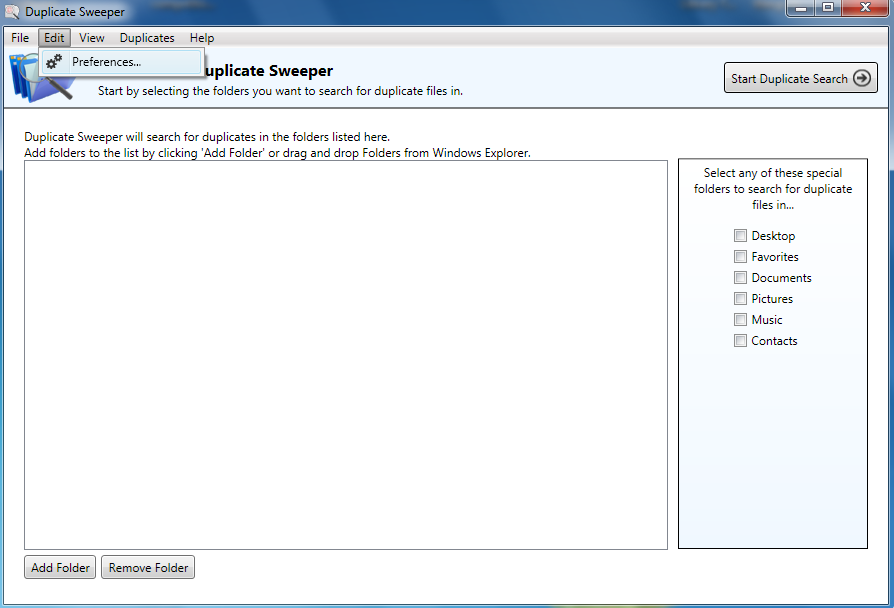
This will open the preferences menu.
For Mac users, simply click the "Preferences" button (labelled underneath a gear icon).
General Tab:
Under the General Tab you have an option to stop Duplicate Sweeper showing you the tutorial video after performing a duplicate search.
You can also set your preferred language using the drop-down box. Click the box and select your language. For this change to take effect, you'll need to restart Duplicate Sweeper.
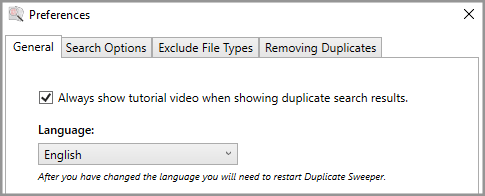
Defining the Search Options:
These options allow you to define an upper and lower limit for the search. Any files with a size that does not fall under the criteria defined are not scanned.
For example: you set an upper limit of 1GB, and a lower limit of 50MB. Duplicate Sweeper could return a set of duplicates for a large video on your computer but would not return your smaller Word documents which could be a lot smaller than your lower boundary of 50MB.
You can also choose to scan for duplicates of only a single file type. If you tick "Search for specific file type", then enter ".jpg" in the input box, performing a duplicate search will return only your duplicate JPG images, and ignore all other file types.
By fine-tuning this preference, you can achieve even faster duplicate search.
Defining File Types for Exclusion:
This option is under the tab "Exclude File Types".
In this tab, the user can define specific file types, which will be ignored when performing the duplicate scan. The program will use a default set of common system file types, but more can be added or removed at the user's discretion.
Removing Duplicates:
Here you can choose a location on your computer to move your selected duplicate files to. By default, this is set to the "Recycle Bin" on Windows PC or "Trash Can" on Mac.
You can also choose to automatically delete any folders which are made empty after deleting duplicates from them. For example, imagine a folder on your computer contains only one file which is a duplicate of a file from another folder on your computer. Now you perform a duplicate scan of the folders using Duplicate Sweeper. You delete the file which was on its own in a folder. Now you have an empty folder. If this option is enabled, Duplicate Sweeper will automatically delete the folder for you, keeping your computer nice and tidy.