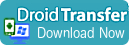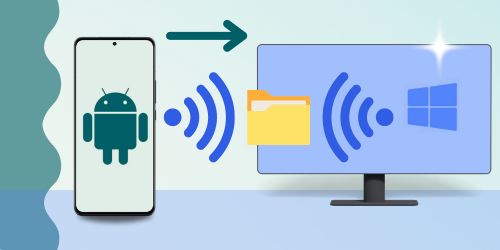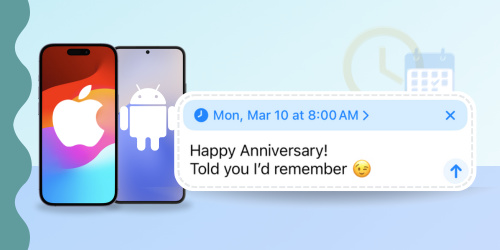Introduction
Whatever your reasons for wanting to backup or transfer messages from your Android phone, we've got you covered. This article explains how to back up text messages to a Windows PC, export WhatsApp messages, and create a full backup of your Android device to your Google account.
Here are the 3 Android text message backup methods reviewed:
- Save Android text messages to computer
- Backup Android messages to Google Account
- Export and Backup WhatsApp messages
1. Save Android text messages to computer
For full control of your messages, you'll need to export them to your computer. Backing up with the other methods covered in this article is great if you should need to restore your messages in the future. However, if you wish to view your messages via your PC, export or print your conversations, you'll need to use a third-party app to help.
For this method, we'll use the excellent Droid Transfer software for PC alongside the Transfer Companion app. Droid Transfer not only copies SMS and MMS messages from your Android to your computer but also manages and transfers other data like music, photos, and contacts.
To get started, download Droid Transfer on your PC and the Transfer Companion app on your Android device.
How to save text messages from Android to computer:
- Launch Droid Transfer on your PC.
- Open the Transfer Companion app on your phone and connect via Wi-Fi or USB.
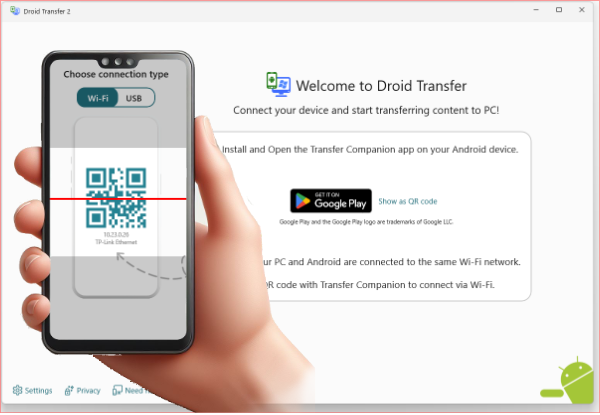
- Click the "Messages" tab in Droid Transfer and select the conversations you wish to save.
- Click "Save as PDF" to export your messages to a PDF file.
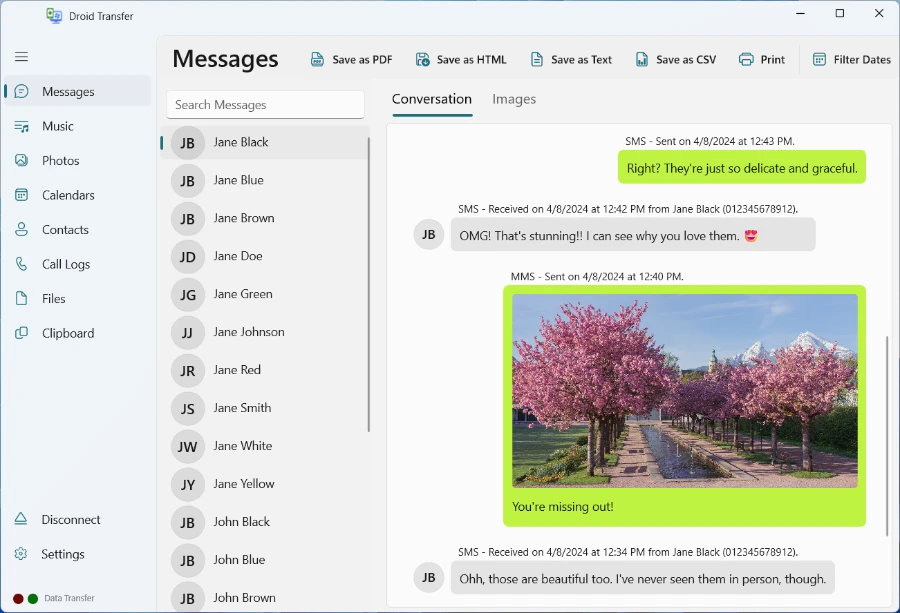
- Alternatively, choose another backup format by clicking on "Save as HTML", "Save as Text" or "Print" to print text messages from your PC.
The great thing about Droid Transfer is that you can save all message conversations at once, as well as one at a time. Droid Transfer ensures that all MMS media like photos and videos are copied along with your messages.
Check out our full guide: How to backup Android text messages to computer.
Watch the video below to see how to save Android messages to PC using Droid Transfer
Advantages
- Export messages as PDF, HTML or Plain Text.
- Print off messages for safekeeping.
- View your Android messages on your PC.
- Choose exactly what you want to save.
- Ability to access and export various file types, including contacts, music, photos, and more.
- A lifetime license offers excellent value for money.
Disadvantages
- No single-click full backup option.
- Unable to restore messages to a new device.
2. Backup Android messages to Google Account
You may also be interested to know that you can perform regular backups of your Android to your Google Account. Google One (Google's cloud storage and device backup solution) is free to use, however you may wish to upgrade your account if you run out of space (15GB with a free account).
This method is great for making regular, automatic backups of your Android, but there are a couple of drawbacks. You can't view the full content of your backups (use Droid Transfer in Method 1 for full access to your backed up content). Also, the backups can expire if you don't use your device for a while (57 days, to be precise), so it's possible that you could lose your data when you need it most.
That said, backing up your Android to Google is very easy, so let's see how it's done. Depending on the model of your phone, and the version of Android it uses, these steps may differ slightly.
How to download text messages from Android to Google Backup:
-
Open the Settings app on your Android device.

-
Select "Google", then tap "Backup".
If this is the first time backing up the device, you'll need to toggle on "Backup by Google One".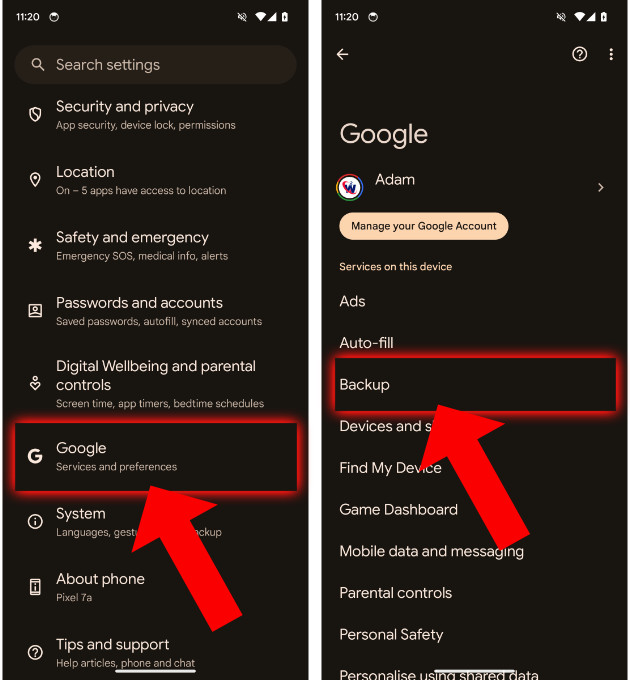
-
Tap "Back up now" to initiate the backup.
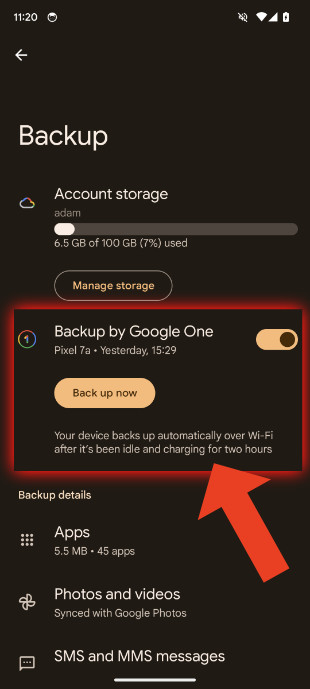
Future backups will start automatically when your Android has a Wi-Fi connection and has been charging and idle for over 2 hours.
You can then check that your backup has completed by going to the Google One website. Ensure that you're logged into your Google Account and click the "Storage" section on the left of the screen. Here you can see how much space you have available after your Google Drive, Gmail and Google Photos content.
Select your device backup, then click "See details". Here you'll see information all about your backup: Device name, when the backup was made, all the content backed up, as well as how much data was backed up in each category.
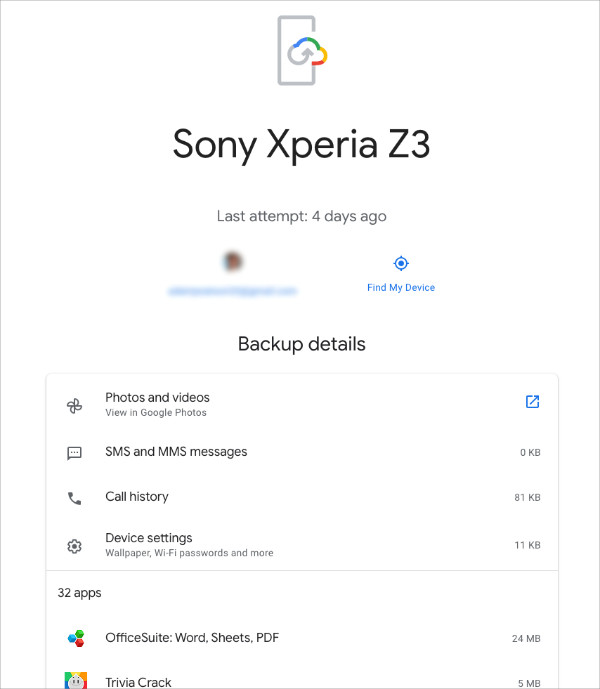
For more information about what gets backed up using Google One and how to restore your Android phone from such a backup, check out Google's guide.
Advantages
- Ability to perform on-demand, or automatic backups.
- Restore an Android from your backup.
Disadvantages
- Unable to view, export or print backed up messages.
- Limited choice of what content to back up.
- Unable to choose which conversations/messages to back up.
- Limited free cloud storage could lead to costly fees for additional space.
3. Export and Backup WhatsApp messages
Although Droid Transfer and Google backup can save your SMS and MMS messages, they cannot access WhatsApp Messages.
If you want to export WhatsApp messages and conversations to your computer, another device, or even send to another person, you can do so directly from the WhatsApp app on your Android phone.
How to export WhatsApp chats from Android:
- Open WhatsApp on your Android device.
- Tap the Menu icon > Settings.
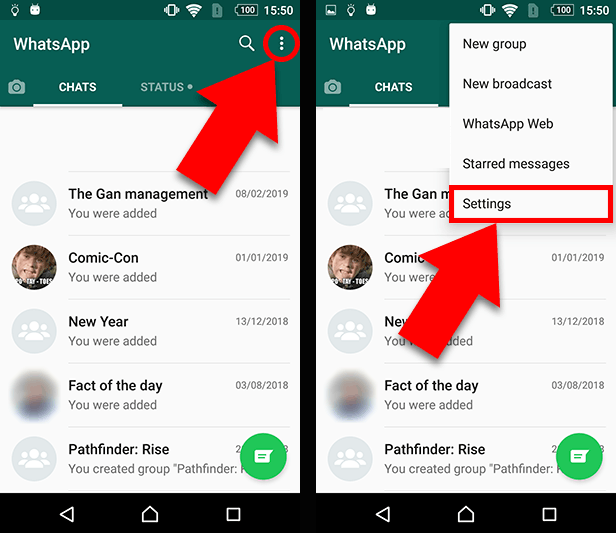
- Tap "Chats" from the list of settings.
- Tap Chat History > Export Chat.
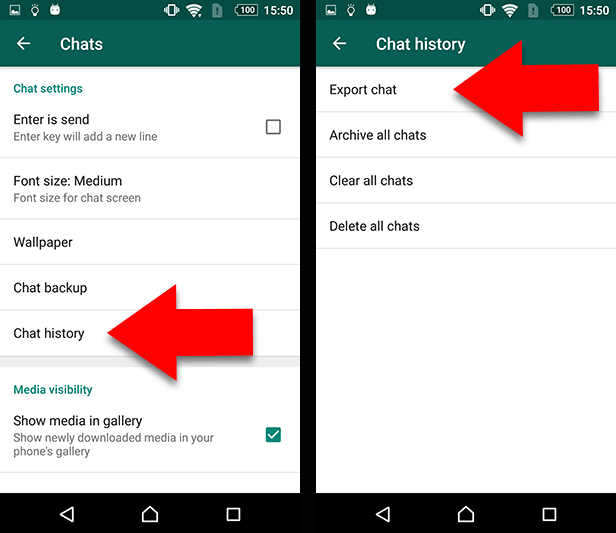
- Choose a chat to export.
- Select how you'd like to save your chat to complete the export.
When exporting a WhatsApp chat, you have a plethora of options including saving to Google Drive, Dropbox and OneDrive, or sending the chat via email, Gmail or text message.
How to backup WhatsApp chats from Android:
- Open WhatsApp on your Android device.
- Tap the Menu icon > Settings.
- Tap "Chats" from the list of settings.
- Tap Chat Backup.
- Tap "Account" to select or add your Google Drive account.
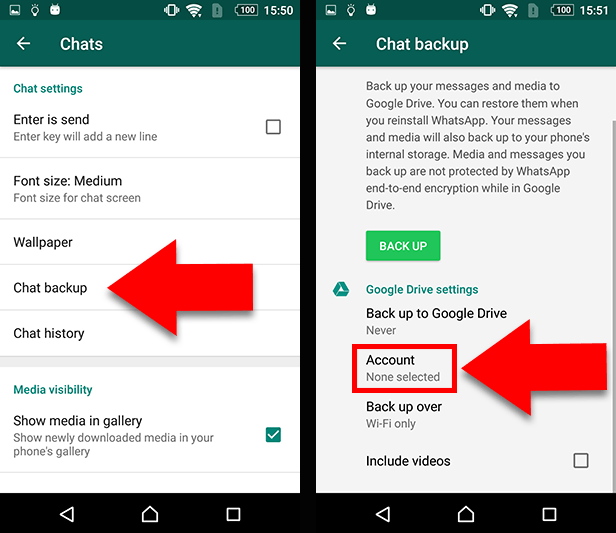
- Check "Include Videos" if you would like to export them too.
- Tap "Back Up" to backup your WhatsApp conversations and media to Google Drive.
Backing up your messages in this way enables you to restore your WhatsApp messages to your phone if anything should happen to it. You can even use the backup to restore your messages and media to another phone!
Advantages
- Export WhatsApp messages straight from the app.
- Send export to the location of your choice including email and cloud drives.
- Choose which conversations to export.
- Option to create a full backup of all chats and restore to a device.
Disadvantages
- Not able to export or backup messages from other apps.
- Unable to select an export file type.
Summary
And there you have it - the best 3 ways you can back up your SMS, MMS and WhatsApp from your Android device.
For the best experience with the most control over your Android content, go for Droid Transfer. You can view your Android messages on your PC, choose exactly what messages and conversations to back up, and save them in your choice of formats. This is the method to use if you want to be able to look back and read your exported messages.
For a full backup of your device, use Google One. If you lose or damage your device, you'll be able to restore your messages to a new device. However, you'll be unable to access each conversation and view the messages.
Lastly, if WhatsApp is your messaging app of choice, you can back up your chats or export them from the app itself.
 Publisher:
Publisher:Wide Angle Software