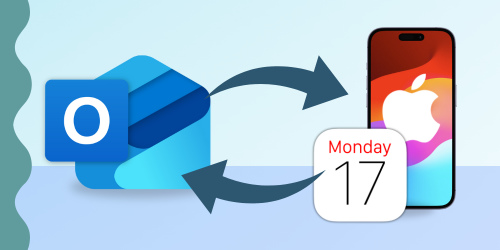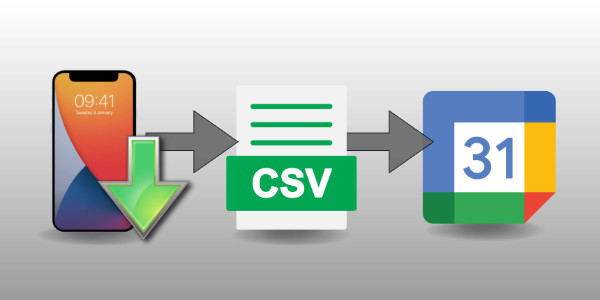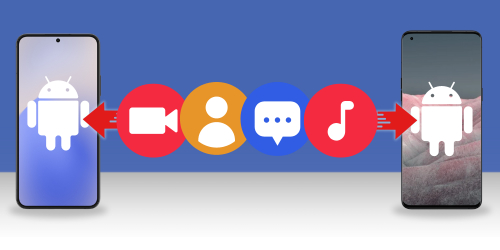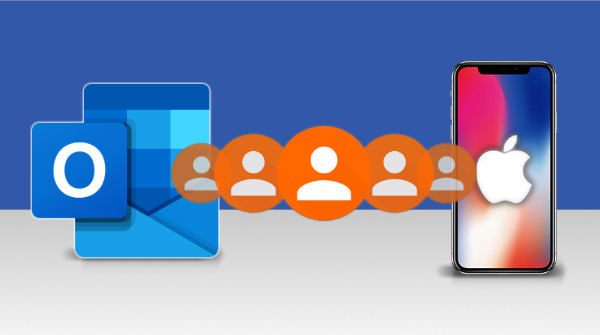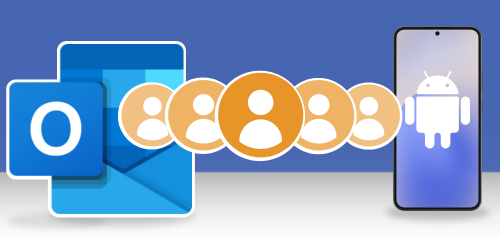Introduction
Google Calendar is one of the most popular calendar managers out there, since it's preinstalled on many devices, and you can access it from anywhere using your Google account.
That said, you may wish to export your Google Calendar for use in a different application like Microsoft Excel; or transfer the calendar to a different account manager like Microsoft Outlook. Our experts have tried and tested a bunch of different methods and formats so you don't have to.
Quick jump to any of the methods reviewed:
- How to directly export Google Calendar to Outlook from an Android device
- How to export Google Calendar on computer using a web browser
- How to Export a Google Calendar to a spreadsheet
- 3.1 Export to CSV
- 3.2 Export to Excel
- 3.3 Export to Google Sheets
- Export to PDF or Print out
- Can you copy a whole Google Calendar to another account?
1. How to directly export Google Calendar to Outlook from an Android device
Traditionally, you'd need to export your calendars from each account, and then import them to the app of your choice. Some handy apps, like Droid Transfer, can skip many time-consuming steps in this process.
With Droid Transfer, you can access the Google Calendar from your Android device on your PC. You can then export your calendar as iCal.
The beauty of this program (aside from the fact that you can transfer calendars, free!) is that you can instead choose to export your Google Calendar directly into Outlook. Here's how it's done…
- Download Droid Transfer on your PC and the Transfer Companion app on your Android device.
- Open Droid Transfer and connect your Android to your PC using USB or Wi-Fi.
- Open the Calendars section to view your Google Calendar from your Android device.
- Click “Copy Calendars”.
- Choose either:
- Copy as iCal
- Copy to Outlook
- You'll be able to choose which calendars to export from your device. Then hit Continue to start the export!
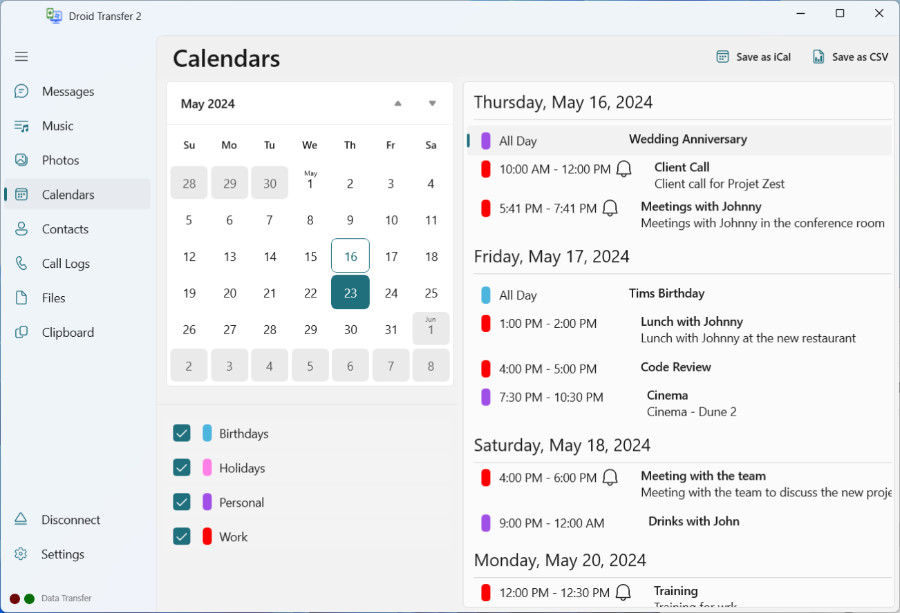
If you copy as iCal, you'll need to then import that iCal (.ics) file into the calendar management app of your choice (skip forward to find out how to import Google Calendar to Outlook).
However, if you choose to copy to Outlook, the export and import steps are all done for you, saving you lots of time and effort! Just watch your Google Calendar appear in Outlook when the transfer is complete.
How to export Google Calendar on computer using a web browser
2.1 How to manually export Google Calendar as iCal
You can export your Google Calendar to iCal (a universal calendar format used by popular programs like Microsoft Outlook, Google Calendar and Apple Calendar) format directly from Google. If you've not already exported your calendars as iCal with Droid Transfer, you'll need to access your Google Calendar from a computer, as you can't export using the Calendar mobile app.
- On your computer, open a web browser (Microsoft Edge, Google Chrome, Safari, etc.) and go to Google Calendar.
- Sign into your Google account if you have not already.
- Click the gear icon in the top-right corner of the screen, then click Settings.
- In the menu on the left, select Import & Export.
- Click Export. A zipped folder will be saved to your computer containing an iCal (.ics) file for each of your Google Calendars.
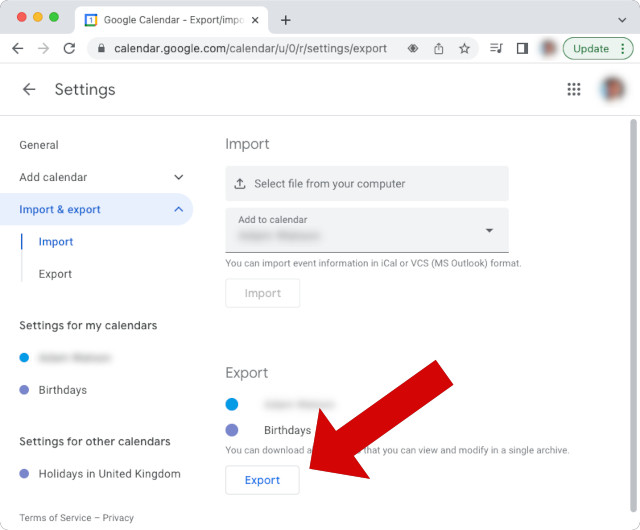
To use these iCal files (which you'll need to do for other steps in this guide), you'll first need to extract them from the zipped folder.
2.2 How to import iCal files to Outlook
If you use Outlook to manage emails, contacts and calendars, you may wonder how to import your calendars into your Outlook account.
You can export Google Calendar directly from Android to Outlook using Droid Transfer above. If you don't have your Google Calendar on an Android device, follow the steps below...
- Open Microsoft Outlook.
- Click File > Open & Export > Import/Export.
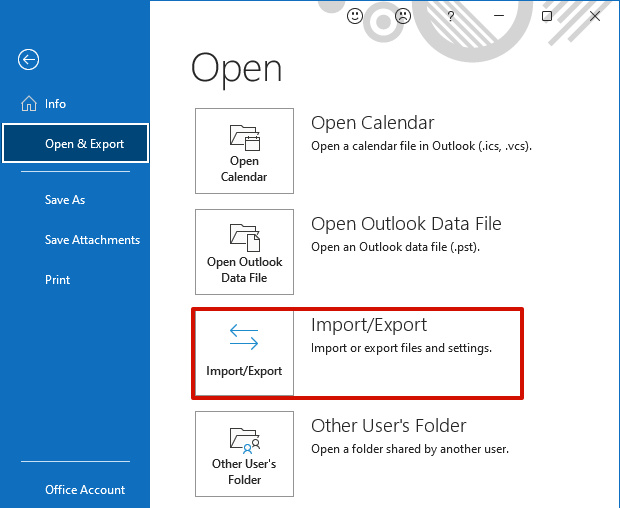
- Choose "Import an iCalendar (.ics) or vCalendar file (.vcs)" and click Next.
- Locate and select your iCal on your computer, then hit Open.
- Choose to import your Google Calendar as a new calendar or to add its events to your existing calendar in Outlook.
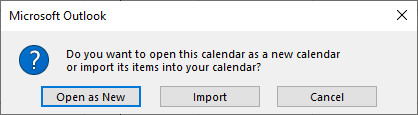
Once the import is complete, your calendar will show in your list of calendars in the Calendars section of Outlook!
3. How to Export a Google Calendar to a spreadsheet
Exporting your Google Calendar is easy; however, you can only export the calendar as an iCal file with Google itself. We are going to take a look at how you can get your Google Calendar into the most common formats that people need to manage their calendars: spreadsheets.
The methods below build on what we've already covered in the guide (notably exporting as iCal and importing into Outlook (or save yourself some time and transfer the calendar directly to Outlook with Droid Transfer)). So, if you've skipped those bits, you may wish to go back to read those first.
3.1 Export to CSV
- Export your Google Calendar as iCal using Droid Transfer or a web browser
- Then, import into Outlook on your computer.
- In Outlook, open the Calendar section from the list on the left.
- Click File > Open & Export > Import/Export.
- Select "Export to a file" and click Next.
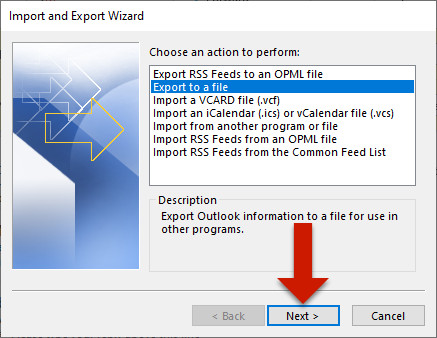
- Choose "Comma Separated Values" and click Next.
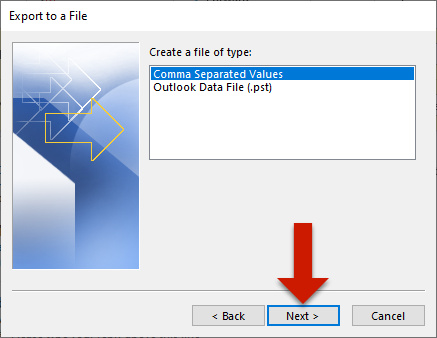
- Select your Google Calendar and hit Next.
- Choose where to save your CSV to on your computer and click Next.
- Hit Finish to export your Google Calendar to CSV!
3.2 Export to Excel
It's possible to import your Google Calendar iCal file to Excel directly, however, the result of this is a mash of code which you probably won't want to work with.
A sample result of this process is shown below.
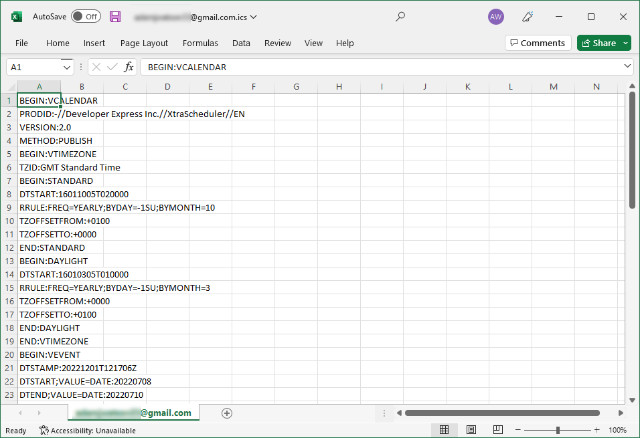
Not great, right? We would instead recommend importing your calendar as CSV into Excel. This produces a much more readable file which displays each calendar event nicely in its own row. Let's see how it's done...
Import Google Calendar CSV into Excel
- Export your Google Calendar as iCal using Droid Transfer or a web browser
- Then, open the iCal in Microsoft Outlook and convert it to CSV.
- Finally, right-click your saved CSV file on your computer and go to Open With > Excel.
A sample result of this process is shown below.
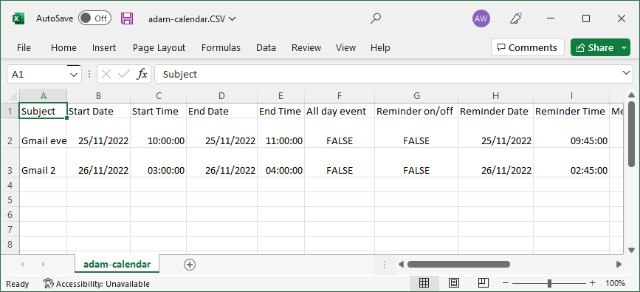
3.3 Export to Google Sheets
Unlike in the Excel method above, you can't import a Google Calendar into Google Sheets directly from an iCal file. However, you can import from a CSV file in almost the exact same way!
- Export your Google Calendar as iCal using Droid Transfer or a web browser
- Then, open the iCal in Microsoft Outlook and convert it to CSV.
- Open Google Sheets in a browser on your computer.
- Go to File > Import.
- Click the Upload header, then drag and drop your calendar CSV file into the Google Sheets window.
- Click "Import data".
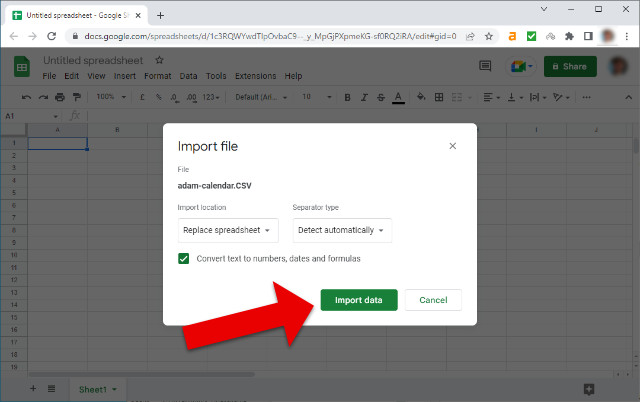
4. Export to PDF or Print out
If you simply need a hard copy of your calendar, you can't go wrong with a PDF export or physical printout. This is perfect if you need to quickly share a static view of your calendar via email or at a meeting.
This method is super easy. Here's how it's done...
- Access Google Calendar from your computer and sign in if you have not already.
- Click the gear icon in the top-right corner of the screen, then select Print from the menu.
- In the print preview, select your preferences such as "Print range" (the range of dates you wish to include in your PDF export or printout).
- Click Print.
- In the Destination, choose whether to Save as PDF, or send to your connected printer for printing.
- Hit Save / Print depending on the format chosen.
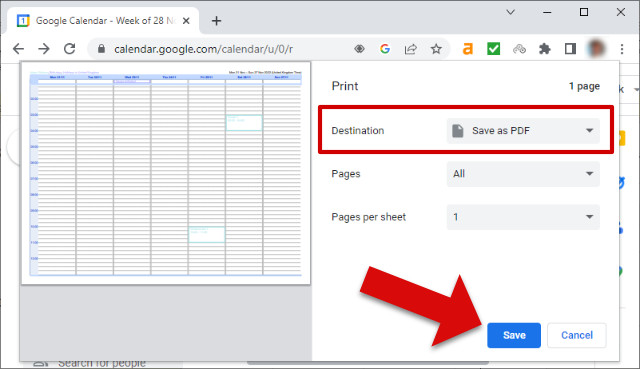
Can you copy a whole Google Calendar to another account?
You can share your Google Calendar with other accounts to allow others to view and manage the calendar. In this way, you can transfer a Google Calendar to another account.
- On your computer go to Google Calendar.
- Under "My calendars", hover over the calendar you want to transfer, and click the 3-dots to access the options.
- Click "Settings and sharing".
- Under "Share with specific people", click "Add people".
- Enter the email address of the account you want to transfer the calendar to.
- Set the permissions you want the new account to have over the calendar.
- Click Send. You can now access the calendar from the other account!
Conclusion
There you have it - the ultimate guide to exporting Google Calendar!
You should now have all the information you need to take control of your calendars, and access them wherever you need them - whether it be in Outlook, a spreadsheet manager, or as a PDF document or printout.
 Publisher:
Publisher:Wide Angle Software