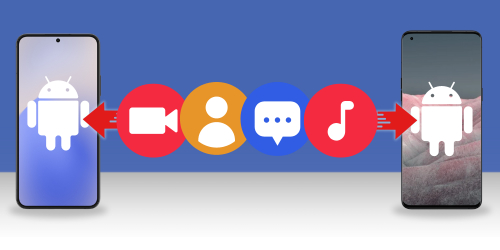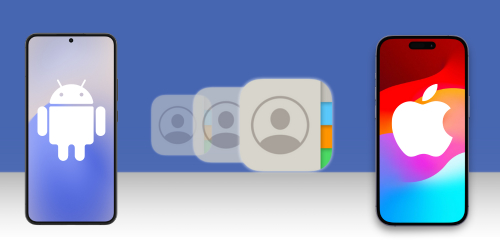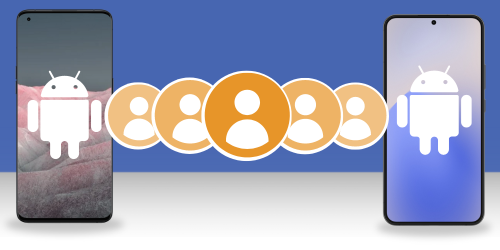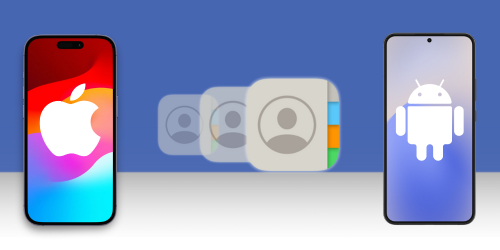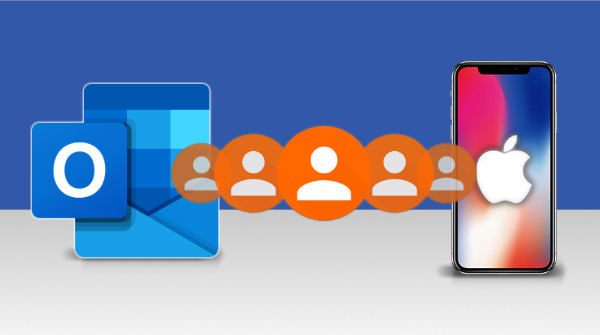Being able to access your contacts on any device or service is crucial, but managing them across platforms can be a challenge. For instance, you might email a contact through Outlook but find their phone number missing when you need to call them from your Android device.
To help with this, we've created this step-by-step guide on how to sync contacts between the popular email app Outlook and your Android devices.
Here are the four contact transfer methods reviewed:
1. Sync contacts using the Outlook app on Android
The Outlook app for Android is a great way to access your Outlook account on the go. If you haven't got it yet, you can download Outlook for Android here.
By signing into your account, you can easily manage your email, calendar, and contacts within the Outlook app. This works whether you have a Microsoft Office license or a Microsoft 365 subscription.
In this guide, we'll walk you through syncing your Outlook contacts with your Android device using the app!
Before you get started, you'll need to grant Outlook permission to access your contacts. This step ensures that your Outlook contacts sync correctly with your Android device. Once permissions are set, you can sync your contacts to make them available in the Contacts app on your Android. Let's see how to do it...
How to sync Outlook contacts to Android
- Open the Settings app on your Android device and tap Apps (or Applications).
- Find and tap "Outlook" from the list.

- Tap Permissions > Contacts > Allow.

- Now that permissions have been given, you can sync Outlook contacts to Android. To do this, open the Outlook app on your Android device.
- Tap the Microsoft Office icon in the top-left corner of the screen, then tap the gear icon to access Settings.

- Select the Outlook account you want to copy contacts from.
- Tap "Sync Contacts"!

You'll now be able to see your Outlook contacts in the default Contacts app on your Android device! My Outlook contacts are not syncing with Android >
2. Copy contacts from Android to Outlook without syncing
So now you know how to sync contacts from Outlook to Android, but what about the reverse direction?
If you're wary of syncing your information between accounts and devices, you're not alone. Whether you have concerns about losing important data or a desire to protect your privacy, syncing may just not be the right option for you.
Fortunately, the Droid Transfer app gives you full control over your contacts. It allows you to copy the contacts you need to the location you need them.
This means that, unlike Method 1, you don't have to sync your entire contact list. Instead, you can choose exactly which contacts to copy.
How to copy contacts from Android to Outlook on your PC
- Download Droid Transfer on your PC and launch it.
- Get the free Transfer Companion App on your Android device.
- Using Transfer Companion, scan the QR code in Droid Transfer to connect PC and Android using Wi-Fi.
- Click "Contacts" to view the contacts stored on your Android.
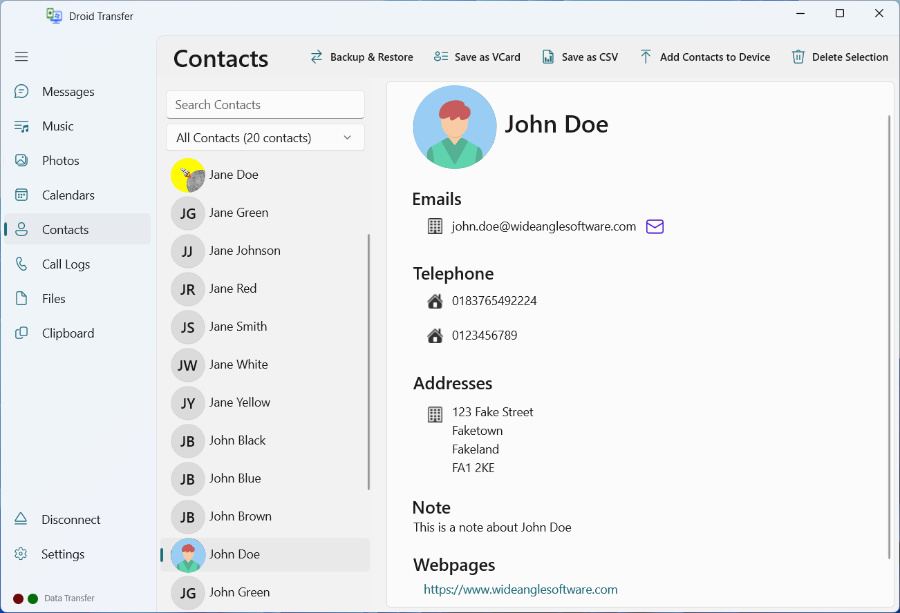
- Select the contacts you wish to copy, or use Ctrl+A on your keyboard to select all contacts in the list.
- Click "Save as CSV".
- Open Outlook on your PC and navigate to People in the navigation bar.
- Click "Manage contacts" > "Import contacts".
- Browse for the CSV file you created with Droid Transfer, select it, and then click Open.
- Click "Import".
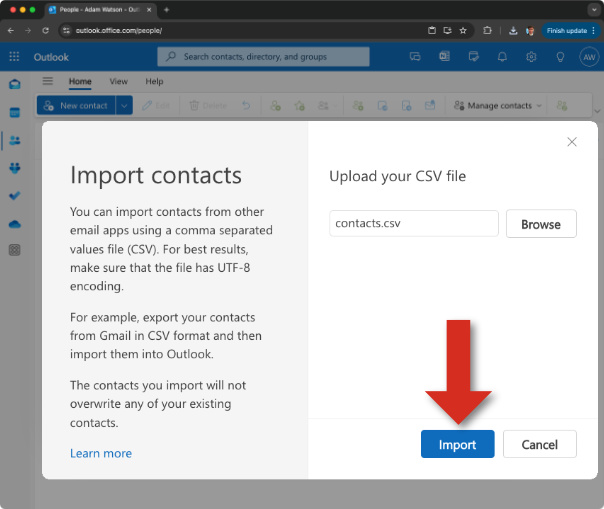
You can even copy your Android contacts to your PC as vCard, back up contacts and restore them on another device, and simply add contacts from PC to your phone.
Find out more about copying contacts with Droid Transfer >
3. Export Outlook contacts for use with Gmail on Android
Gmail is a popular email service whose app comes preloaded on many Android devices. The service boasts more than 1.8 billion active users.
If you too use Gmail to manage your emails, you'll want to ensure that all your important contacts are available within the app.
Unfortunately, you can't set up automatic syncing between Outlook and Gmail. However, you can export your Contacts from Outlook, and then import them into other services like Gmail.
Here's how to export Outlook contacts to your PC...
- Open Outlook on your PC.
- Click File > Open & Export > Import/Export.
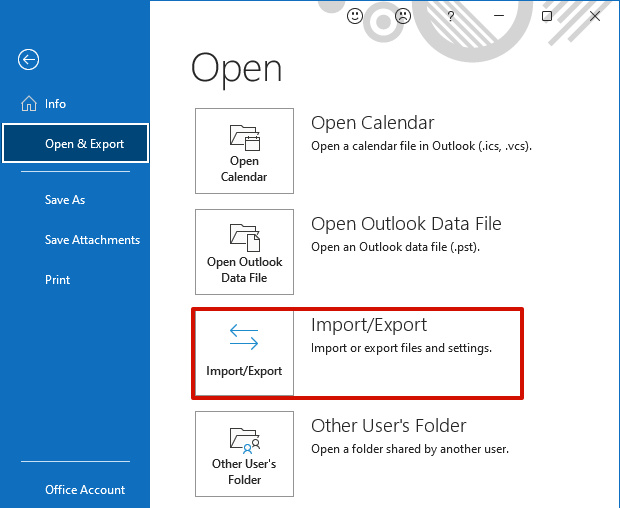
- Choose "Export to a file", then click "Next".
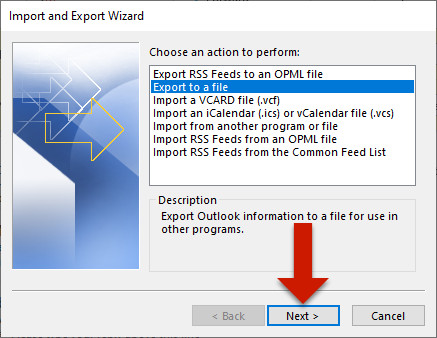
- Select "Comma Separated Values" (.csv).
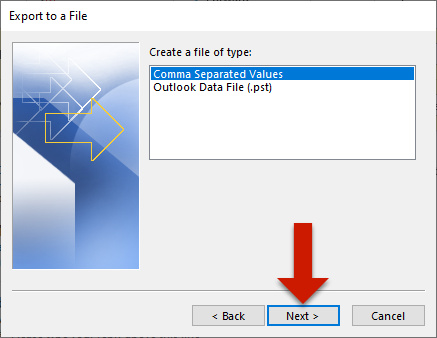
- Select the "Contacts" folder under the account you wish to export contacts FROM. Then, click "Next".

- Name your export file and click OK.
- Choose the location on your PC that you would like to save your contacts file to. Click Next.
- Click Finish to start exporting!
Once you have your Outlook contacts saved on your PC as a CSV file, you can import them into a different email/contact manager like Gmail.
Here's how to import contacts into Gmail...
- Go to https://contacts.google.com/ in your internet browser on your PC.
- If you are not signed in already, sign into the Google Account you want to import your Outlook contacts to.
- In the menu on the left side of your screen, click Import.
- Click Select File > select your exported Outlook contacts CSV file > click Open.
- Click Import to begin importing your contacts from the CSV to your Google account.
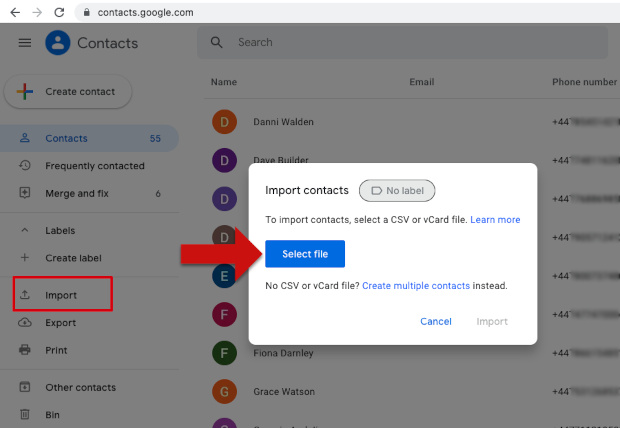
Once your Outlook contacts are added to your Google account, you can easily sync them to your Android device to save them locally.
How to sync Gmail contacts to Android
- Open Settings on your Android device, then select Accounts.
- Tap the Google account to which you just imported contacts.
- Tap "Sync Contacts" for this account.
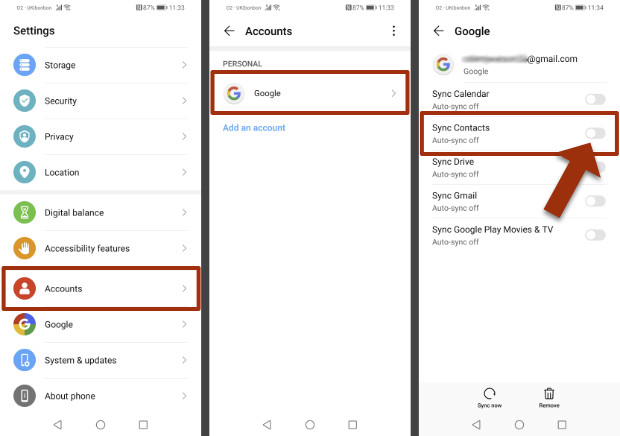
4. Import Gmail contacts from Android into Outlook on PC
As mentioned, the Gmail app is pre-installed on many Android devices. As such, this may be your preferred email app.
However, if you also use Outlook—especially for business—you might want to access your Gmail contacts within Outlook.
If you've followed the guide so far, you already have the necessary knowledge to do this. But, if you're jumping straight in at this section, here's a quick overview:
- Copy contacts from your Gmail account to your Android.
Open Settings > Accounts > select your Google account containing your contacts > tap "Sync Contacts". - Next, launch Droid Transfer on your PC, and the Transfer Companion app on your Android device.
For more information, you can jump back to the full section about using Droid Transfer to copy Android contacts to Outlook. - Connect your phone with Droid Transfer using a USB cable or Wi-Fi connection.
- Open the Contacts section in Droid Transfer and select the contacts you wish to copy.
- Click "Save as CSV" to export your contacts to your PC.
- Import your CSV file into Outlook.
FAQs
My Outlook Contacts are not syncing with Android
You may have set your Outlook app to sync contacts with your Android, but your contacts have not appeared on your Android. There are many potential causes for such an issue, but try these quick fixes first:
- Update your Outlook app.
- Update and restart your phone.
- Check that you're connected to the internet. A connection is required to sync your contacts.
If the issue persists, you can simply add your Outlook contacts directly on your Android device.
To do this, export your Outlook contacts as a CSV file. Then, drag and drop the CSV file from your PC onto your Android device using Droid Transfer.
Thanks for reading!
 Publisher:
Publisher:Wide Angle Software