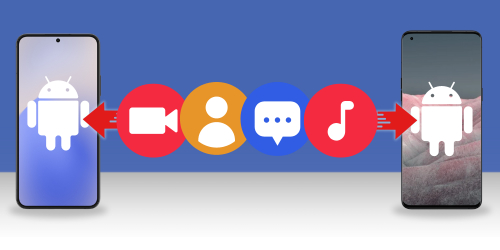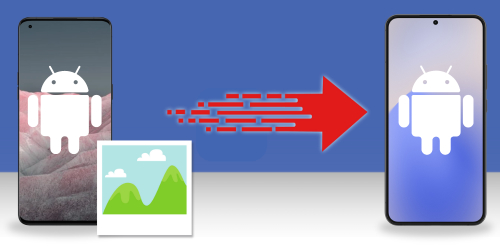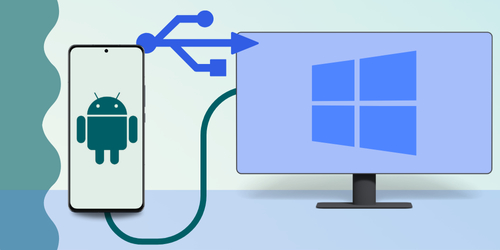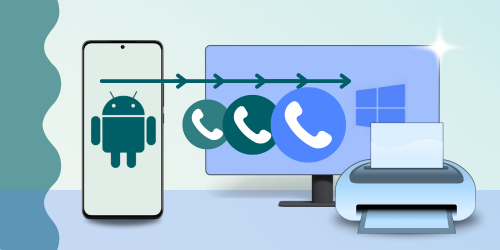Introduction
Getting a new phone is always an exciting time. However, you may quickly become overwhelmed when you need to move data from your old device to the new one.
To make the process easier, we've tested the best ways to transfer contacts from Android to Android. Let's explore the 6 easiest methods to transfer your contacts to your new phone.
Here are the six contact transfer methods that we tested and reviewed:
Use iPhone instead?
Check out our other article if you need to transfer contacts from iPhone to iPhone instead.
Transfer Contacts from Android to Android: Contact Transfer
First up, we have the quickest and easiest method we could find - the Contact Transfer software. This nifty app really packs a punch. It allows you to easily transfer your contacts between Android devices, iPhones and PC. You can even back up contacts from your mobile to your PC!
The beauty of this method is that all transfers happen locally on your computer. So, you don't have to worry about uploading your contacts online or syncing them between accounts.
Contact Transfer is a Windows 10 / 11 app. Simply install the free Contact Transfer Android app on your phones to connect with the software. Let's get started...
- Download and install Contact Transfer on your PC, then launch it.
- Choose "Android" for both the Source and Destination of your transfer. Then click Continue.

- Get the Contact Transfer Android app from the Google Play Store on each of your Android devices.
- Ensure that both your PC and Android devices are connected to the same Wi-Fi network.
- Open the Contact Transfer app on your Android device which has all your contacts that you want to copy. Tap "Scan Contact Transfer QR Code". This will open your device's camera. Hold up the camera to the QR code shown under "Source" on your PC.
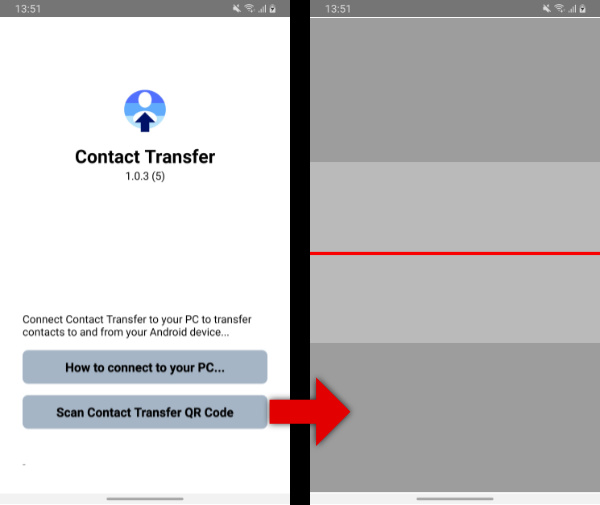
- Once your source device is connected, scan the "Destination" QR code with the Android device you want to transfer contacts to.

- You can now browse your contacts and select which ones you want to transfer. If you want to select all contacts from your source device, simply click the "All" checkbox.
- To copy your selected contacts from the source to the destination, click "Transfer"!

Summary (Contact Transfer):
- ✔ Wireless file transfer
- ✔ Secure local transfers
- ✔ User-friendly interface
- ✔ Device to Device
- ✔ Feature-rich software
Backup and Restore Android Contacts: Droid Transfer
Our most powerful method comes next - Droid Transfer software. This option is for users who want an all-in-one Android manager. With Droid Transfer, you can wirelessly transfer contacts and music from Android to Android. You can also copy other data like messages, photos and call logs to your computer.
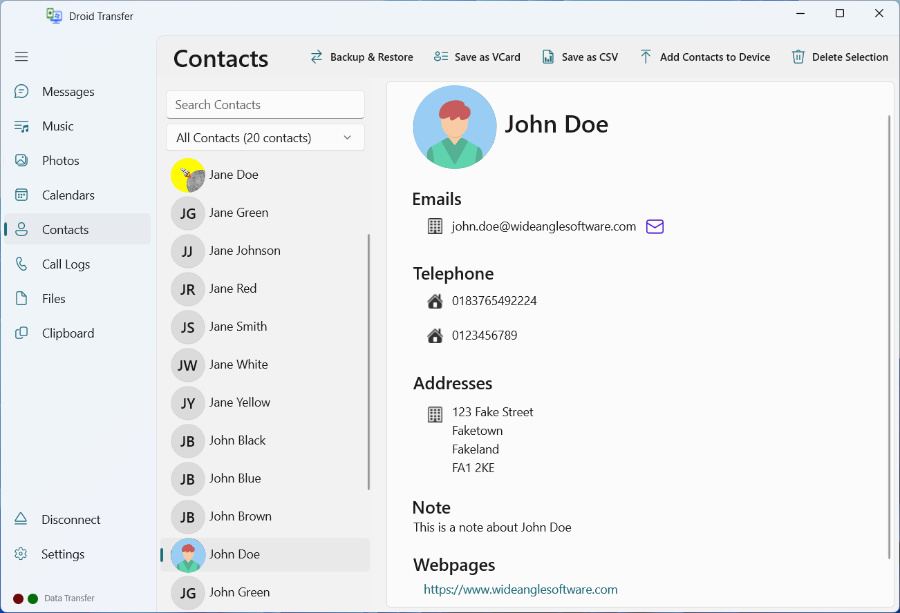
Droid Transfer on your PC connects to a free app "Transfer Companion" on your Android device. Then, you can transfer anything you like from Android to PC. Here's how to Transfer contacts from Android to Android:
- Download Droid Transfer on your PC and launch it.
- Get the free Transfer Companion App on both of your Android phones.
- Connect your Android phone to your PC over WiFi. To do this, scan the QR code in Droid Transfer with the phone containing your contacts.
- Click "Contacts" to view the Android contacts.
- Click "Backup & Restore", then "Backup Contacts to PC".
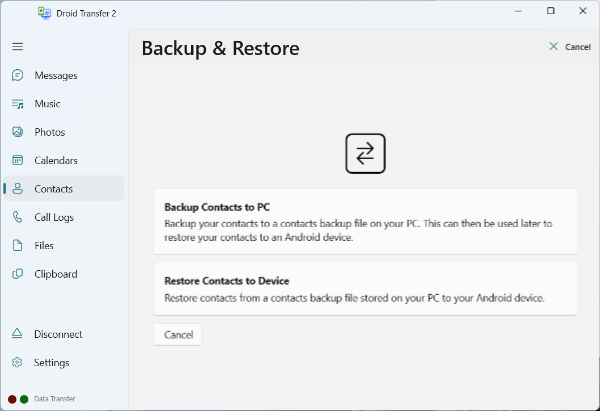
- Choose to backup all contacts or select certain contacts, then hit "Begin Backup".

- Once the backup is complete, connect your new Android phone to Droid Transfer on your PC as described in step 3.
- Click "Backup & Restore" again, then "Restore Contacts to Device".
- Locate and select your saved contact backup file from step 6.
- Choose to restore all contacts, or select contacts, then hit "Begin Restore".

Droid Transfer will then transfer contacts from the backup into the Contacts app on your new phone!
Watch the video to see how to transfer contacts from one Android to another with Droid Transfer:
You can copy your Android contacts to your PC in two formats: CSV for easy spreadsheet management or vCard for importing into Microsoft Outlook and other contact managers.
Find out how to copy Android contacts to PC >
Summary (Droid Transfer):
- ✔ Wired or wireless file transfer
- ✔ Secure local transfers
- ✔ User-friendly interface
- ✔ Complete contact management tool
- ✔ Transfer of many different data types
- ✔ Locally stored data
- ✔ Feature-rich software
Extra: Transfer other files from Android to Android
So, you've mastered how to transfer contacts to a new phone, but do you hunger for more? How do I transfer everything from Android to Android? Find out how to transfer photos, calendars, files, messages and music >
How to Sync Contacts from Android to Android: Google Account
One of the simplest ways to transfer contacts between Android devices is by using your Google account. Google's Cloud lets you upload your contacts—and even calendars—so you can access them on any device signed into your account.
This is a great way to share information across multiple devices. However, if you'd rather not store your information in the cloud, consider using Method 1 instead.
Let's see how to sync contacts from Android to Android using your Google Account:
- Grab your old Android phone and open the Settings app.
- Tap Google > Settings for Google apps > Google Contacts sync.
Here, you'll see how many contacts are already synced with your Google account, and how many are not.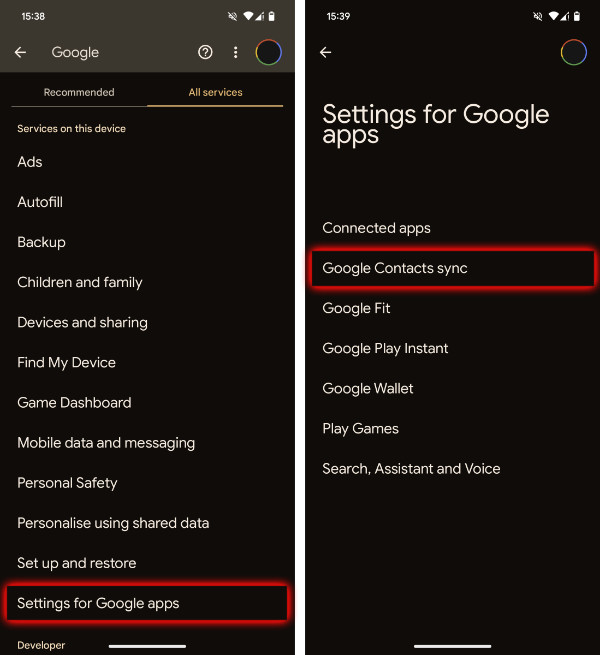
- Tap Also sync device contacts > Automatically back up & sync device contacts.
- Toggle on Automatically back up & sync device contacts.
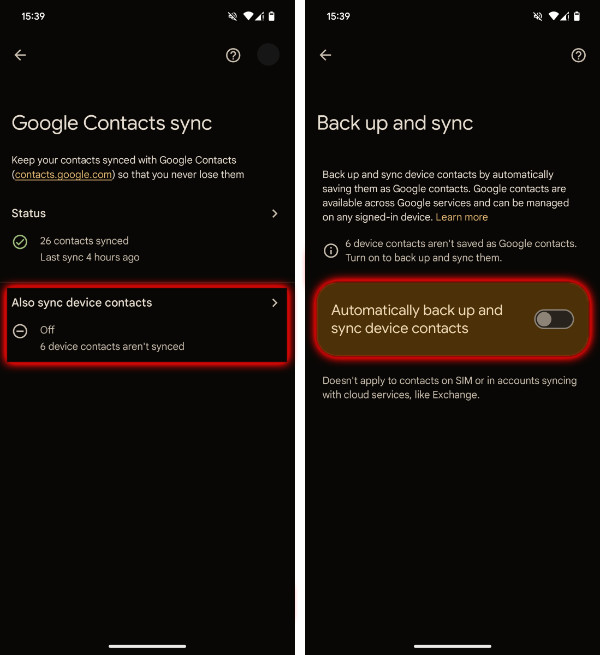
- Select the Google account to save your contacts to.
When you set up your new Android device and sign in with your Google account, your contacts will automatically sync to the new phone.
Summary (Google Account):
- ✔ Quick and Easy
- ✔ Free
- ✔ Transfer of many different data types
- ✘ Requires internet connection
- ✘ Data must be stored in the cloud
- ✘ Unable to select individual contacts
How to Share Contacts using Quick Share
If both Android devices use Android 6 or higher, you can copy contacts between them using Quick Share (formerly "Nearby Share"). This feature will already be available to use on your devices, so you don't need to download an extra app for this.
Quick Share uses Bluetooth for transferring data. So, before you get started, turn on Bluetooth on both Android devices.
Now let's see how to move contacts to a new phone using Quick Share...
- Open the contacts app on the Android containing your contacts.
- Tap the 3-dot icon to access contacts Settings.
- Tap Import/Export > Share contacts.
- Select the contacts you wish to copy or tap "Select all".
- Tap Share, then choose Quick Share.
- Select the name of your destination Android device when it is found.
- You'll finally need to tap accept the file share on your destination device.
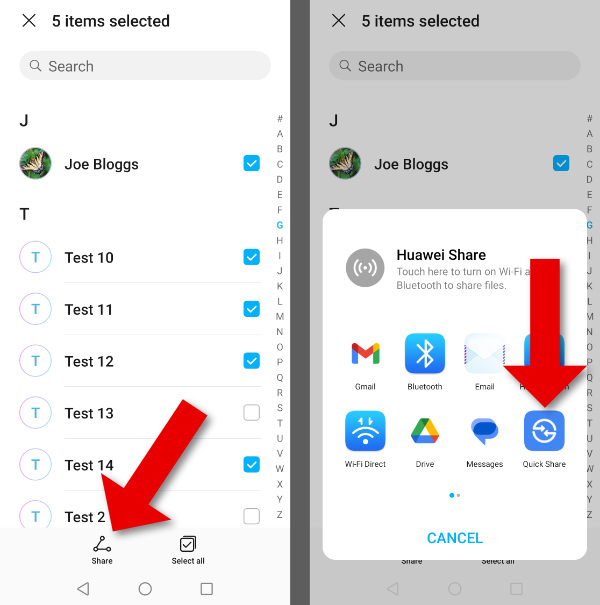
Summary (Quick Share):
- ✔ Free
- ✔ Quick and Easy
- ✘ Bluetooth can be unreliable
Manually Export your Contacts and Import on a new Android
Don't mind getting your hands a little dirty? You can back up your contacts on your current Android phone and then restore them on your new Android phone.
The steps may vary depending on your Android version, the Contacts app you use, and your phone's make and model. However, you can generally follow steps like these:
- Launch the Contacts app on the Android containing your contacts.
- Open the menu (an icon with 3 dots, or 3 lines usually).
- Choose to Export your contacts. You may need to tap Settings before seeing an option to export.
- Your Contacts app will save all of your contacts as a VCF file on your phone.
- Next, copy or move the VCF file to your new Android. You can do this by connecting your devices to a PC and copying the file to the new device. Or, you can share the file using a cloud service like Google Drive.
- Once the VCF file is saved to your new Android, open the Contacts app, tap to open the menu, and find the Import option. Select the VCF file to import your contacts into the Contact app!
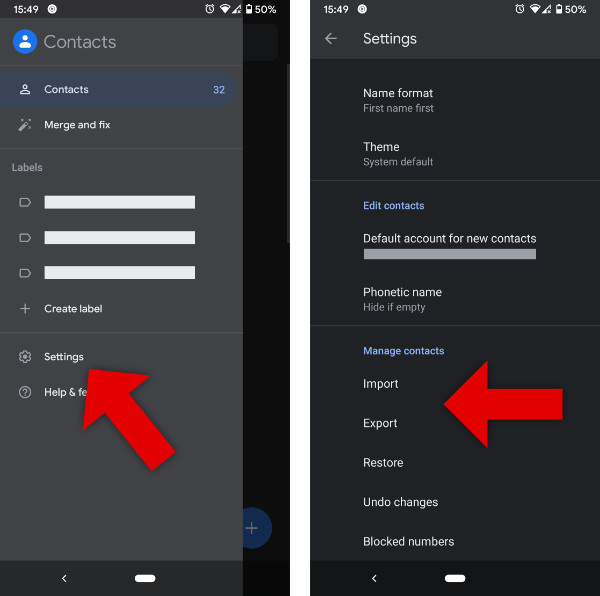
Summary (Manually Exporting and Importing):
- ✔ Free
- ✔ Local or Online transfers are possible
- ✘ Can be time consuming
Device-Specific apps
The final method I'd like to briefly talk about is device-specific apps. By this, I mean apps created by the manufacturer of a device to help you switch your device to it. For example, Samsung's "Smart Switch" app helps users transfer data from their old device to a new Samsung phone.
Smart Switch offers several transfer options to suit any setup: device to device via Wi-Fi or USB, or from PC or Mac to your Android. This will help you to move phone contacts to a new phone!
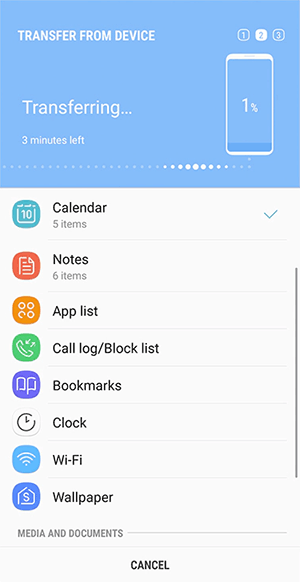
Depending on the make of your new Android device, there may be a device-specific app to help you migrate your information to your new device.
Summary (Samsung Smart Switch):
- ✔ Direct device-to-device transfer
- ✔ Wired or Wireless transfer
- ✔ Free
- ✔ No need to store info online
- ✔ Transfer of many different data types
- ✘ Limited by device make
Conclusion
As you can see, transferring contacts from your old Android device to a new one can be a hassle-free process with the right method. We've explored six different methods, each with its own advantages and considerations.
Ultimately, the best method for you depends on your privacy preferences, ease of use, and the specific features you need. If you are still unsure, take a look at our top picks below:
- All-rounder: For those seeking a comprehensive solution, Droid Transfer stands out. It supports both wired and wireless transfers, offers a user-friendly interface, and handles various data types- making it a fantastic all-in-one Android manager.
- Cloud solution: Utilizing your Google account is a quick and easy way to sync contacts between devices. It's free and supports multiple data types, but it requires an internet connection and stores data in the cloud, which might not be ideal for everyone.
- Full Control: Contact Transfer offers fast and secure wireless transfers, without the need for online syncing. You can choose exactly which contacts to transfer, avoiding duplicates and contacts you don't need. It's a great choice for those who prioritize privacy and simplicity.
- Migrate to a brand new device: If you're switching from an old Android to a new device, many manufacturers offer their own transfer apps. These apps are great for transferring all your content to your new device without fuss.
Thanks for reading!
 Publisher:
Publisher:Wide Angle Software