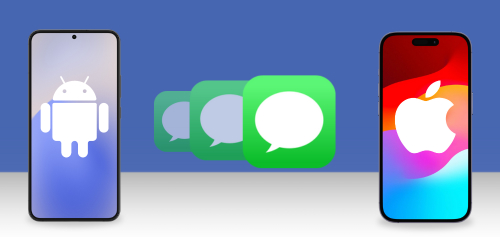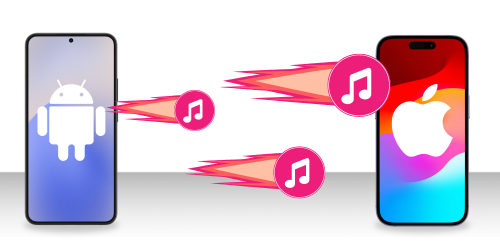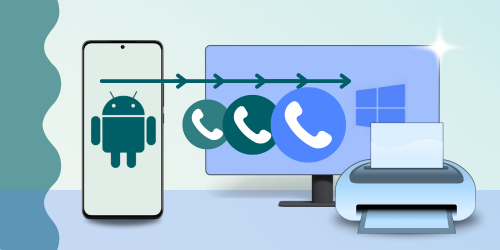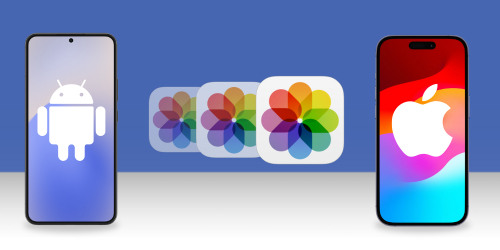Introduction
Android remains the most popular mobile operating system worldwide. But, iOS (iPhones, iPods and older iPads) firmly holds second place.
Switching to an iPhone? The biggest challenge is migrating your data — especially contacts - from your old phone. But don't worry! Here are 6 tested and reliable ways to transfer your contacts from Android to iPhone with ease.
Quick jump to any of the 6 contact transfer methods reviewed:
- Move to iOS- Transfer contacts and more with Apple's official app
- Google account- Sync Android contacts to iPhone effortlessly
- Contact Transfer- Copy contacts between devices with a handy app
- Droid Transfer- Transfer contacts and more via your Windows computer
- SIM card- Move contacts by inserting your SIM into your iPhone
- vCard file- Share your contacts as a vCard
Method 1: Transfer contacts from Android during iPhone setup with "Move to iOS"
The first port of call when switching to an iPhone is to use Apple's own app "Move to iOS".
This free app is excellent for transferring Android content to a new iPhone, but there's a catch—it only works during the initial iPhone setup.
If you have already completed the setup of your new iPhone, you'll need to use one of the other methods in this guide. Most methods in this guide also work with iPhones without a SIM card.
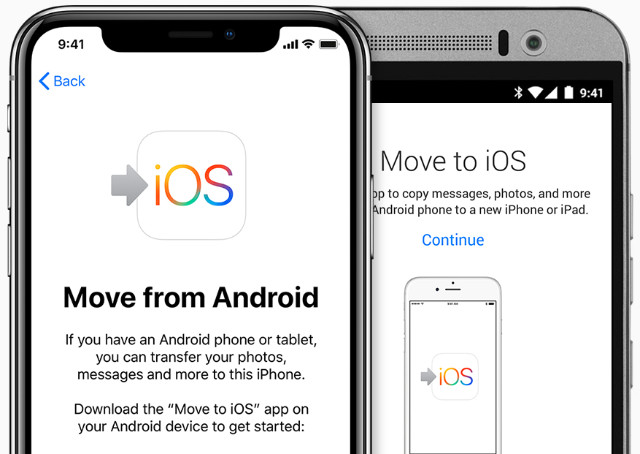
As well as contacts, Move to iOS can also transfer your messages, camera photos, videos, web bookmarks, email accounts and calendars.
How to transfer contacts from Android to iPhone without SIM, using Move to iOS:
- Get the "Move to iOS" app from the Google Play Store on your Android device (supports Android 4.0 or higher).
- Turn on your new iPhone and begin to follow the steps to set it up. Connect to your Wi-Fi network when prompted.
- On the "Apps & Data" step, choose "Move Data from Android".
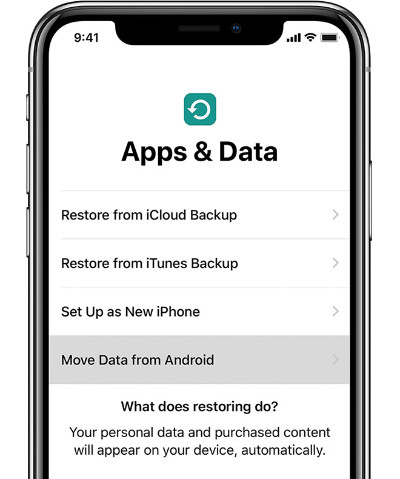
- Note the security code displayed on your iPhone.
- Open "Move to iOS" on your Android and enter the security code when required.
- Choose the data you want to transfer to your iPhone. Ensure that "Contacts" is selected for the purposes of this guide!
Summary (Move to iOS):
- ✔ Free
- ✔ Supports multiple content types
- ✖ Can only be used during iPhone setup
Extra: Android to iPhone Transfer apps
See our comparison of the 5 best apps for transferring data from Android to iPhone >
Method 2: Get your Android contacts by linking your Google account to your iPhone
You can sync your contacts using your Google account and store them in the cloud. This way, you can access your contacts on any device on which you're signed into your Google account.
Let's see how to sync Android contacts with iPhone using your Google account. Steps may vary slightly depending on your Android version and manufacturer customizations.
- Ensure that your Android contacts are synced with Google.
To do this, go to Settings > Accounts > Google > Sync.
If prompted to choose which content to sync, ensure that "Sync Contacts" is enabled.
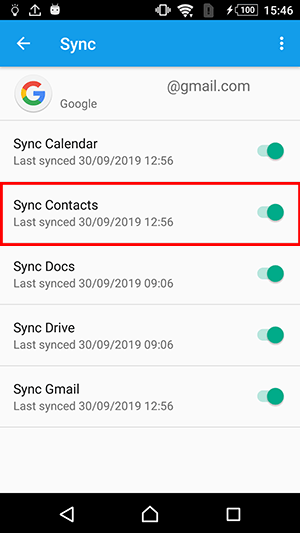
- Now, you can grab your iPhone and open the Settings app.
- Scroll down and tap "Passwords & Accounts".
- Tap "Add Account" and add your Google account if you haven't already.
- Make sure that you enable Contacts when setting up the account.
- Once the account is set up on the iPhone, your contacts will begin to appear in the Contacts app on your device.
Summary (Google account):
- ✔ Free
- ✔ Access your contacts from any device
- ✖ Requires storing contacts in the cloud
Method 3: Transfer contacts from Android to iPhone the easy way - Contact Transfer
For the most powerful contact transfer solution, try the Contact Transfer app. This Windows tool effortlessly moves contacts between Android, iPhone, and PC — no cloud storage needed.
Use it during iPhone setup or anytime you need to copy contacts from another device. Plus, you can manage your contacts right from your PC — add, edit, or delete with ease!
Here's how to transfer contacts from Android to iPhone via your PC...
- Download and install Contact Transfer software on your Windows PC.
- On your Android device, get the free Contact Transfer app from Google Play Store.
- On your PC, open Contact Transfer and select Android as the Source, and iPhone as the Destination. Click "Continue".
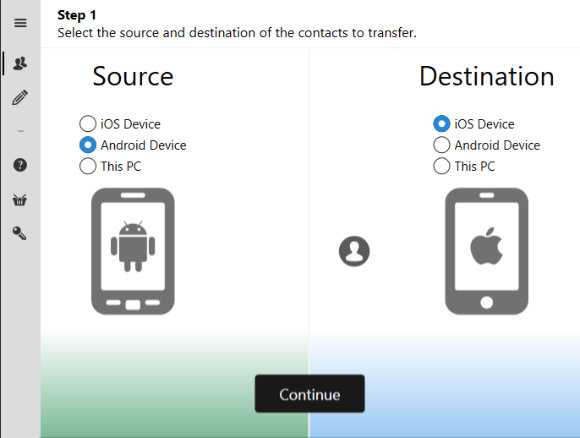
- Connect your devices:
- Android: open the Contact Transfer app on your Android and tap "Scan Contact Transfer QR Code". Then, use your device's camera to scan the QR code shown in Contact Transfer on your computer.
- iPhone: use your iPhone's USB cable to connect it to your PC.
- Select the contacts you want to transfer. Or click the "All" checkbox to select all contacts from your list.
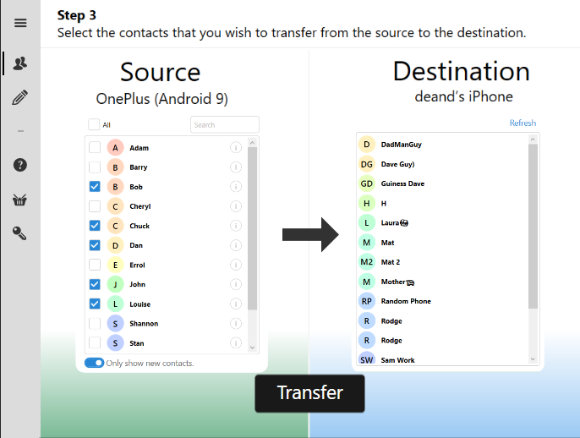
- Click Transfer!
Summary (Contact Transfer):
- ✔ Fast contact transfer between Android and iPhone via a PC
- ✔ Complete Contact Manager
- ✖ Transfer 5 contacts free; full version required for unlimited transfers
Method 4: Transfer contacts from Android to iPhone using Droid Transfer on PC
When it comes to managing Android files on your PC, Droid Transfer stands out as the ultimate tool. This powerful Windows software offers a seamless way to export, transfer, and manage your contacts.
With Droid Transfer, you can export contacts to your PC, transfer them to another phone, delete unwanted contacts, and much more!
To transfer contacts from Android to iPhone, simply export them to Outlook on your PC and then sync them with your iPhone using iTunes.
Export Android contacts to Outlook on PC
- Download Droid Transfer and connect your device using Wi-Fi or USB.
- Go to Settings > Contacts. Choose to format CSV documents for "Outlook".
- Select the main Contacts section.
- Click "Save as CSV" to export all your contacts as a CSV file.
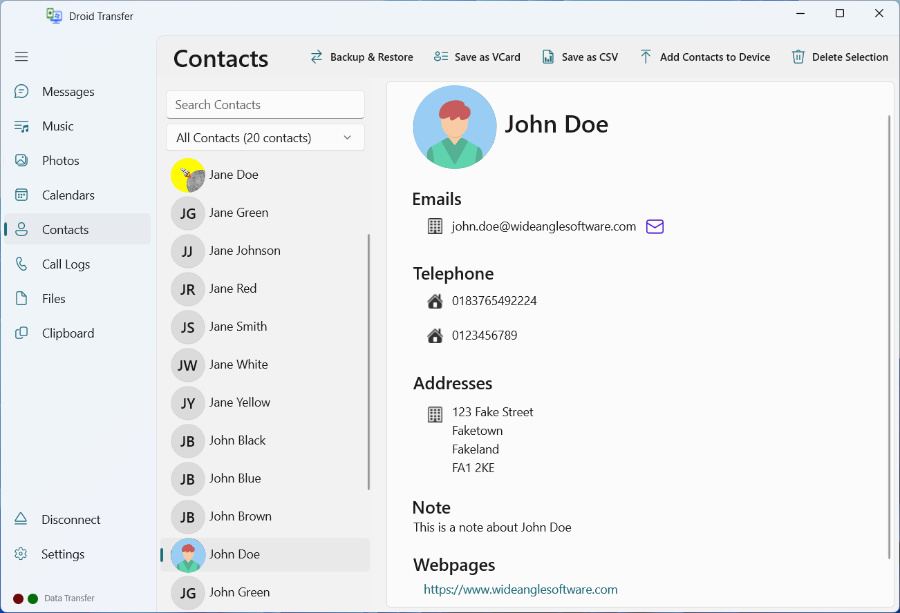
- Import your contacts into Outlook:
- Open Outlook and click "People" from the navigation bar.
- Click "Manage contacts" > "Import contacts".
- Browse for and select your exported CSV file, and then click "Import".
You can copy all contacts in Droid Transfer by clicking "Save as CSV" without making a selection. Or, click a contact, then use Ctrl+A on your keyboard to select all contacts.
Alternatively, if you don't need all the contacts on your iPhone, select only the contacts you need in Droid Transfer.
You may also like:
Check out our other guide for more about syncing Outlook contacts to iPhone!
Once you've exported your contacts, you're ready to sync them with your iPhone...
Sync contacts from PC to iPhone using iTunes
- Open iTunes and connect your iPhone.
- Click your device icon, then select the Info tab from the list on the left.
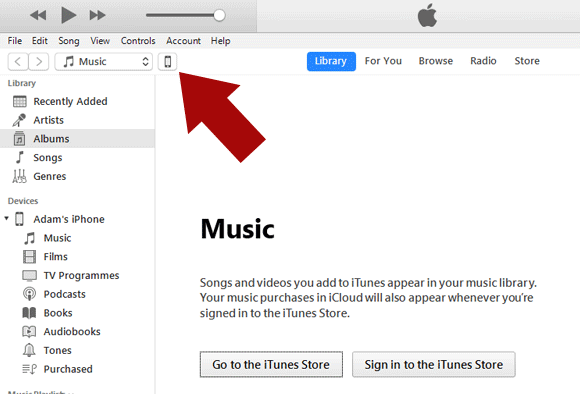
- Tick "Sync Contacts with" and select "Outlook" from the dropdown options.

- Click "Apply" to sync your contacts from Windows Contacts to your iPhone!
Summary (Droid Transfer):
- ✔ Full contact managing suite
- ✔ Transfer any content from Android to PC
- ✖ Requires a purchased license for use
Method 5: Import contacts to iPhone using your SIM card
If your iPhone can accept the SIM card from your Android device, you can import contacts from it to the iPhone. Before considering this method, find out what type of SIM card your iPhone accepts.
If your SIM will fit in your iPhone, follow the steps below to import your contacts from the SIM to your iPhone. Again, these steps may vary, depending on the make of your phone and the version of Android.
How to import contacts from Android to iPhone using a SIM card
- Export contacts to SIM on Android:
Open the Contacts app > Menu > Import/Export > Select Export to SIM card. - Insert the SIM into your iPhone.
- On your iPhone, go to Settings > Contacts > Import SIM Contacts.
- Choose where to save contacts if prompted.
- Wait for the import to complete.
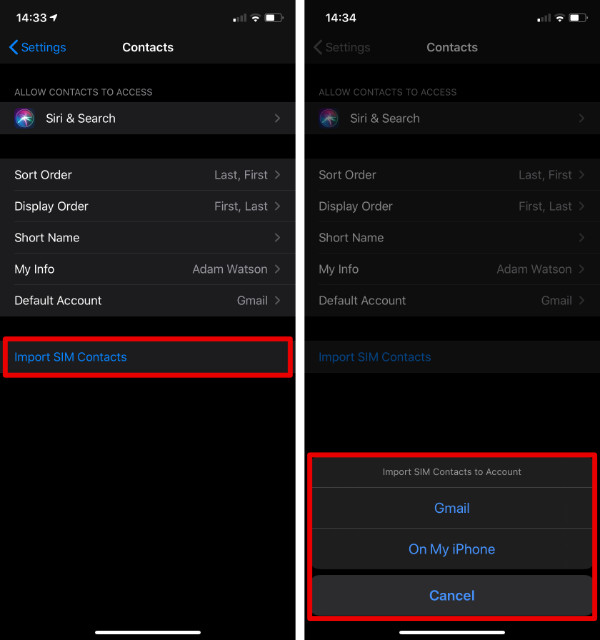
Summary (SIM card):
- ✔ Free
- ✔ No need for external services
- ✖ Requires the correct SIM size
Method 6: Manually export/import contacts as a vCard file
If you don't mind getting your hands dirty, you can transfer your contacts manually using a vCard file.
Simply export contacts from your Android, send them to your iPhone, and then import them into the Contacts app. Easy, right?
How to send contacts from Android to iPhone as vCard
- Firstly, open the Contacts app on your Android and open the menu.
- Choose to Export your contacts and select Internal Storage as the destination.
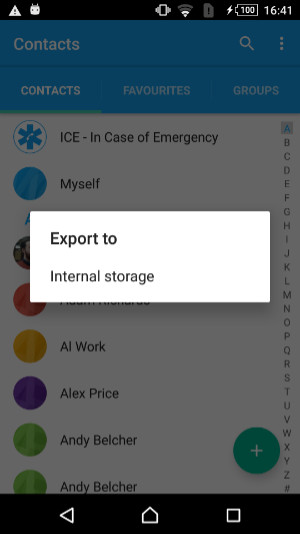
- Locate the exported VCF file on your phone. You can search for the file in your Android's file browser if you can't locate it easily.
- Tap the menu icon for the file, then choose Share. You can share in several ways, but among the easiest is via email.
Email the file to your own email address. - Now, grab your iPhone and access the email that you just sent. Download the attached file.
- Finally, open the file. At this point, your iPhone will prompt you to "Add all contacts" from the file!
Summary (Manually with vCard):
- ✔ Free
- ✔ Easy
- ✖ Requires email account to be set up
Conclusion
As you can see, there are plenty of ways to transfer contacts from Android to iPhone. All that's left to do now is to choose the right method for you.
If you have not yet set up your iPhone, Move to iOS is your best bet.
If you've got a lot of content to transfer from your Android, but your iPhone is already set up, Droid Transfer is the best solution for you.
We hope this guide has given you everything you need for a smooth contact transfer!
 Publisher:
Publisher:Wide Angle Software