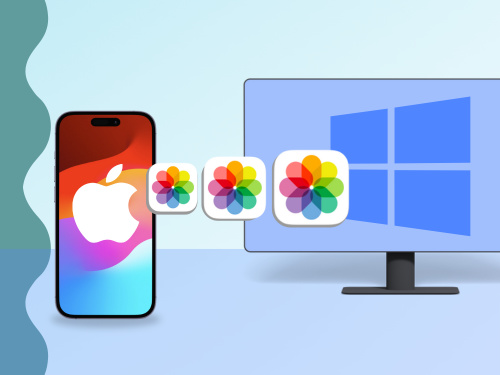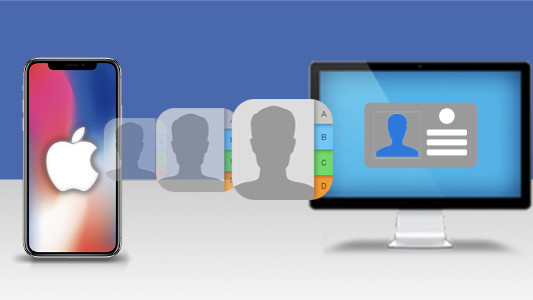Transferring files from your iPhone to a PC can be a hassle if you’re not sure where to start. Whether you need to move a few photos, or folders full of important documents, finding the right method can save you time and frustration.
In this guide, we’ll explore the 5 best ways to transfer files from your iPhone to a PC, wirelessly or via USB cable.
Quick jump to any of the sections in the guide:
Method 1: TouchCopy
The easiest and most robust way to transfer data between your iPhone and your PC is using TouchCopy.
TouchCopy is an iPhone data transfer app for Windows and Mac. It lets you copy files and other content from iOS devices like iPhone, iPad and iPod. You can transfer messages, contacts, photos, music, and more from your iPhone to your computer.
With TouchCopy, you can choose exactly what you want to copy from iPhone to PC, locally, securely and efficiently.
-
Launch TouchCopy on your PC and connect your iPhone using your USB cable.
-
Click “Files” to view the files and folders stored on your iPhone.
-
Select the files you wish to save to your computer.
-
Click “Save to PC” and choose where you’d like to save your files.
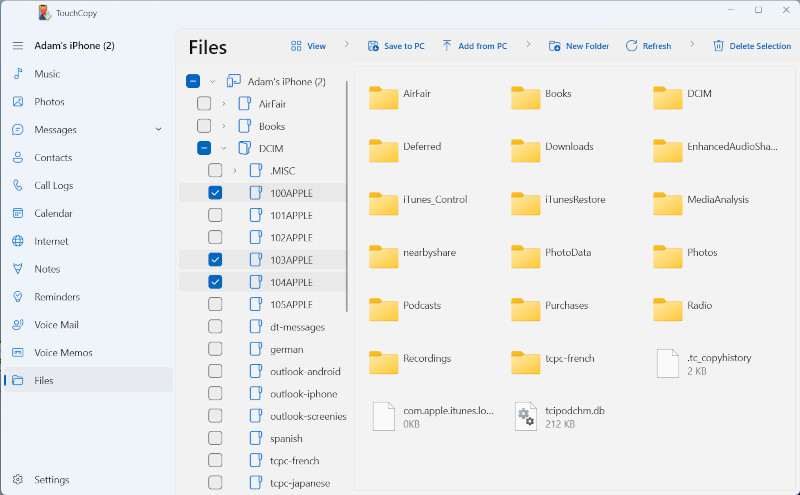
As you can see, TouchCopy provides an incredibly easy way to transfer files from iPhone to PC via USB. Once you’ve saved files safely to your PC, why not delete the ones you don’t need to clear storage space on your iPhone?
You can also use TouchCopy to easily transfer files from your PC to your iPhone: simply click “Add from PC” to move files directly from your computer to your iPhone!
Method 2: iCloud
By storing them in iCloud, you can access your files on any device by logging into your Apple account. This makes for an easy wireless method to copy files from iPhone to PC.
On one hand, storing files in iCloud saves space on your iPhone and PC. However, bear in mind that you only get 5GB of iCloud storage for free. You can subscribe for more iCloud storage if you need more.
-
Open the Files app on your iPhone.
-
Browse to locate the files you’d like to transfer.
-
Select the files you want to transfer.
- (Tap the 3 dots at the top of your screen and choose “Select” to enable multiple selections)
-
Tap the 3 dots at the bottom of your screen and choose “Copy Items”.
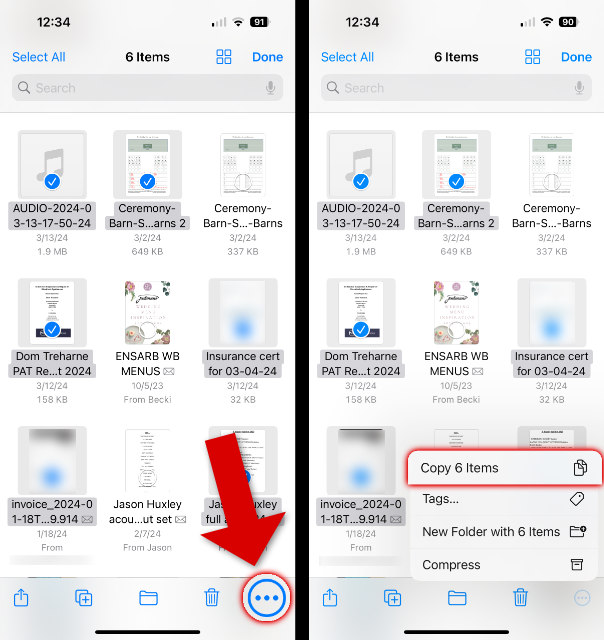
-
Tap “Browse” at the bottom of your screen and select “iCloud Drive”.
-
Long-press inside a location in iCloud Drive and choose “Paste” to copy your files to iCloud Drive.
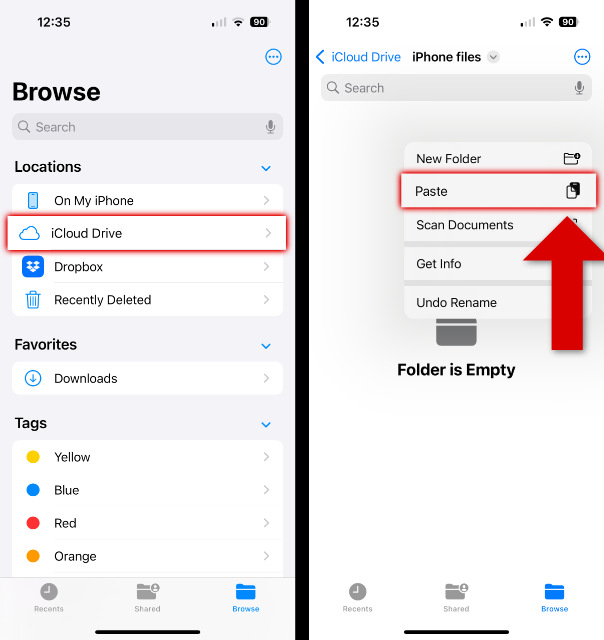
-
Sign in to iCloud.com on a web browser on your PC to access and download your files.
- Once signed in, click "iCloud Drive".
- Select the files you'd like to save to your PC.
- Click the "Download" icon at the top of the screen.
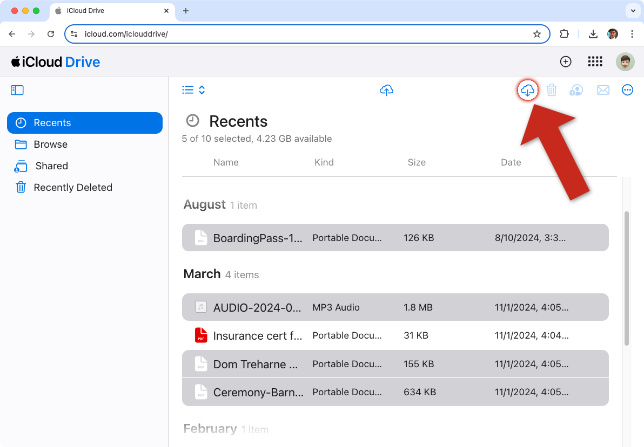
Extra: Manually selecting files to transfer can be time consuming. You can automatically sync files, photos, contacts, and more with iCloud instead. To do this on your iPhone, go to Settings > iCloud, and toggle on the data types you want to sync.
Method 3: Other Cloud Services
If you don’t like to use iCloud, there are many other cloud services available. As mentioned earlier, cloud storage allows you to store your files online, which is great for saving space on your PC and iPhone.
This method is a great way of transferring files from your iPhone to PC wirelessly. Popular cloud services like Dropbox, Google Drive, and OneDrive offer a seamless way to move files between your devices.
Before getting started, ensure that you have the relevant app installed for the cloud service you want to use. You can get the apps free on the App Store on your iPhone.
-
Open the Files app on your iPhone.
-
Navigate to the files you want to transfer.
-
Select the files you want to transfer.
- (Tap the 3 dots at the top of your screen and choose “Select” to enable multiple selections)
-
Tap the Share icon at the bottom of your screen.
-
Select your chosen cloud platform (Google Drive, OneDrive, Dropbox, etc.).
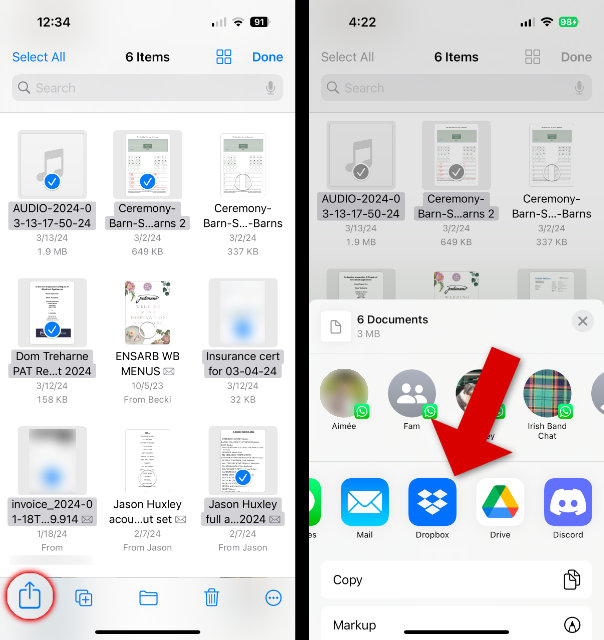
-
Choose a location in your cloud account storage and tap “Upload”.
-
Sign into the website of your chosen platform on your computer to access and download your files. For example, in the screenshot below, you can see me accessing my iPhone files in my Dropbox account on PC. I've selected the files I want to save to my PC, and now just need to click "Download".
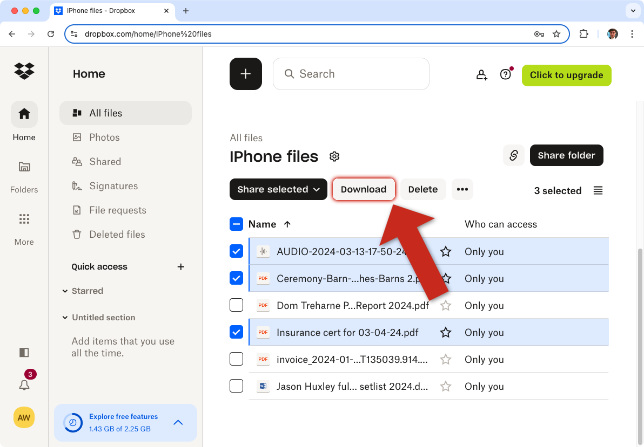
Tip: Like iCloud, these cloud storage services usually offer a free account with limited storage. If you need more space to store all your files, you’ll need to pay out for it.
Method 4: iTunes / Apple Devices app
In 2024, Apple announced the beginning of the end for iTunes. While the program is still available for download, Apple has moved forward with new apps. These replacements- Apple Music, Apple TV and Apple Devices- now serve the functions which iTunes provided.
Apple Devices app
-
Launch Apple Devices and connect your iPhone via a USB cable.
-
Click the Files section, then choose an app to view your iPhone files in that app.
-
Select the files you want to transfer.
-
Click “Save…”.
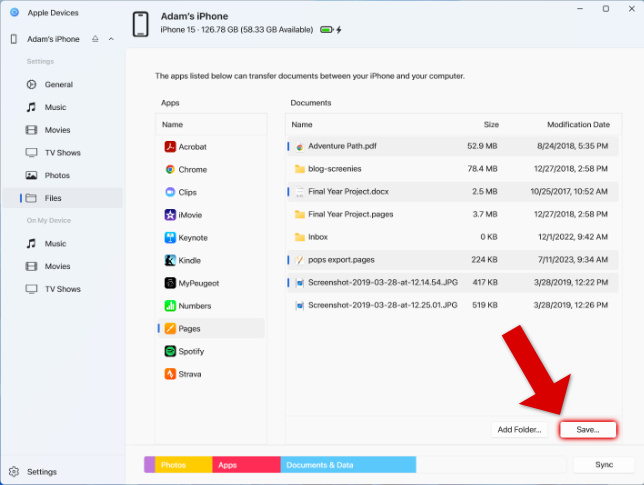
-
Choose a location on the PC to save your files and then click “Select folder”.
iTunes
-
Launch iTunes and connect your iPhone using your USB cable.
-
Click the device icon in iTunes to access your iPhone.
-
Choose “File Sharing” from the menu on the left.
-
Select the files you want to copy from the apps available in the list.
-
Click “Save…”.
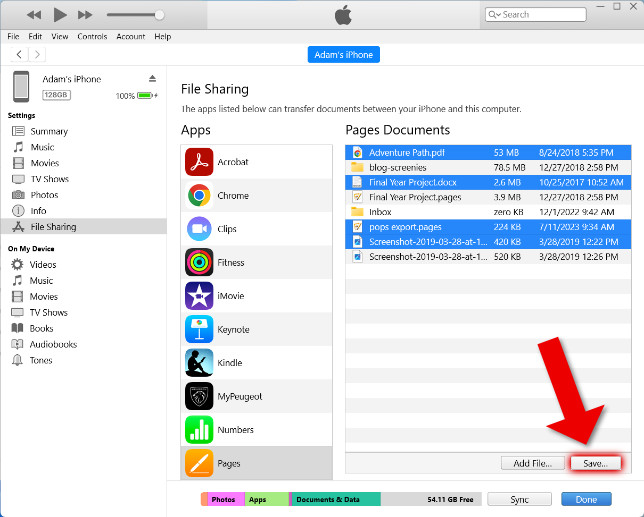
-
Choose a location on the PC to save your files and then click “Select folder”.
Extra: You can add files from your PC to iPhone using the “Add File…” button in either Apple Devices or iTunes.
Method 5: Windows File Explorer
Windows File Explorer provides quick access to photos and videos on your iPhone’s camera roll, but it has its limitations. With this method, you can only transfer photos and videos from iPhone to your PC; other file types, such as PDFs, audio files, or files stored in the Files app, aren’t accessible.
Here’s how to transfer photos from your iPhone to your PC using Windows File Explorer:
-
Connect your iPhone with your PC with a USB cable.
-
Open File Explorer on your PC and select your iPhone from the list of devices under “This PC”.
-
Open the “Internal Storage” folder where you’ll see all your iPhone media organized into folders by month.
- If you are using an older version of iOS, you’ll need to navigate through “Internal Storage” > DCIM. In these older versions, the system doesn’t organize your photos into monthly folders.
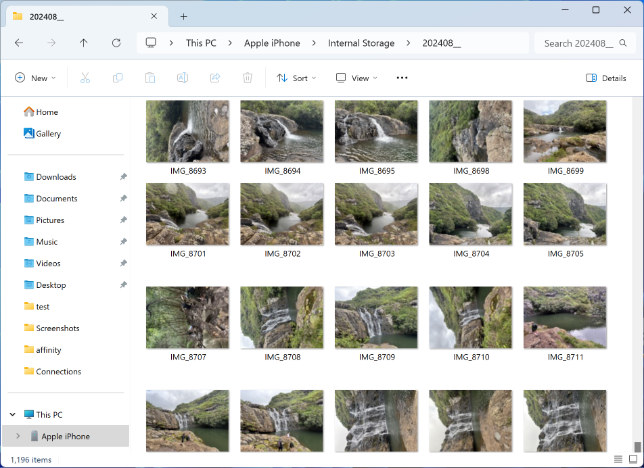
-
Select your desired photos and copy then paste them to a location on your computer.
Want to regularly back up your photos?
Manually sifting through folders to find your new photos can take ages. You can use TouchCopy instead to make differential backups of your iPhone photos on your PC. The app will let you know when it detects new photos on your device, so you can save only the photos you've not backup up before, all in one click!
Comparison of the methods
To help you choose the best method for you, we’ve compared them based on some key criteria:
- File types: Does the method allow you to transfer various file types from different apps?
- Efficiency: Can you effectively access, select and copy your files to your desired location?
- Speed: How quickly can you transfer files?
- Ease-of-use: How difficult is the method to use?
- Connection types: Can you transfer files via USB cable, Wi-Fi, Bluetooth, etc.?
| Method | Pros | Cons |
|---|---|---|
| TouchCopy |
|
|
| iCloud |
|
|
| Other Cloud Services |
|
|
| iTunes / Apple Devices app |
|
|
| Windows File Explorer |
|
|
Conclusion
Now you know the best ways to transfer files from iPhone to PC.
We personally tested each method to provide you with only the very best options and the most accurate information.
If you’re still having trouble choosing the best method for you, here’s a couple of quick recommendations:
Best All-Rounder
An effortless and powerful app which offers everything you might need. TouchCopy allows you to connect your iPhone or iPad and browse the contents of your device on your PC as well as copy any of its content to your PC.
TouchCopy offers the widest range of file types to transfer, as well as fast speeds via USB cable.
Convenient Wireless Syncing
As Apple’s own cloud service, iCloud is easy to make use of on your iPhone. If you’re looking for a way to wirelessly transfer iPhone files to PC, try iCloud.
Transferring files from iPhone to PC without iTunes
iTunes will be left behind as Apple is replacing it. As an alternative, you can use the new Apple Devices app to copy files from certain apps on your iPhone to your Windows PC.
Thanks for reading!
FAQs
Can I transfer files from iPhone to PC via Bluetooth?
Unfortunately, you can’t. Apple doesn’t allow the transferring of files from an iPhone to a PC using Bluetooth.
How do I send my iPhone files to an external hard drive?
You can copy files from your iPhone directly to external storage by connecting it via USB cable. See our guide on how to transfer iPhone files to SD card or external hard drive.
How to transfer files from PC to iPhone?
-
Transfer files from PC to iPhone with iTunes or Apple Devices:
Launch iTunes or Apple Devices > Connect your iPhone > In your iPhone area, choose “File Sharing” or “Files” > Choose the app you want to add files to > Click “Add Files…” and select the files you want to add.
-
Transfer files from PC to iPhone without iTunes:
Launch TouchCopy on your PC > Connect your iPhone > Select “Files” > Click “Add from PC” > Choose the files you want to transfer to your iPhone.
 Publisher:
Publisher:Wide Angle Software