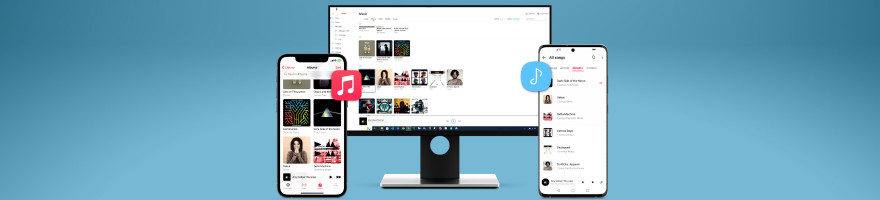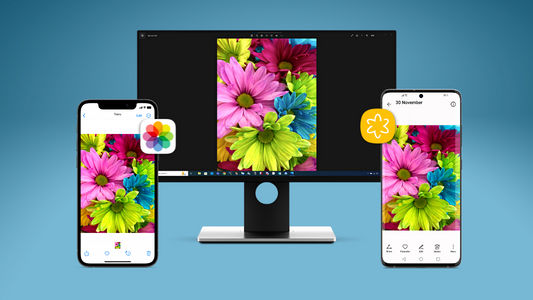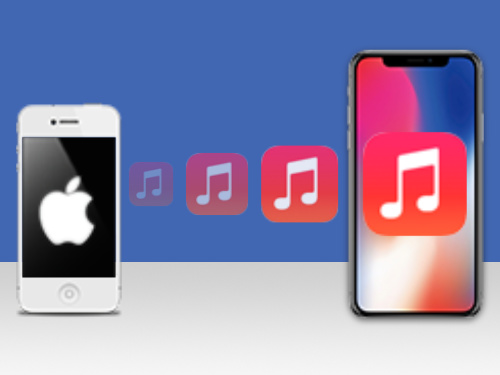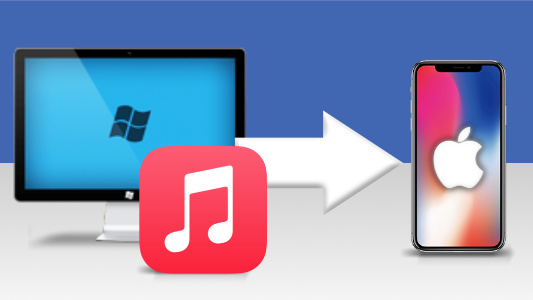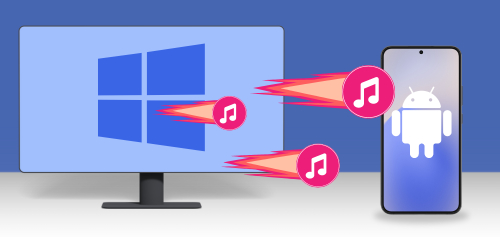Introduction
If you would like to transfer your music from your phone to your computer or laptop, look no further. Whether you want to transfer music from an Android or an iPhone, this article will guide you through.
Quick jump to any of the music transfer methods reviewed:
Transferring music from iPhone to computer
Transferring music and other data from iPhone to your computer is not so easy without help. iTunes restricts the transfer of non-purchased music and other data from your iPhone to your computer. But worry not - we've tested the most popular methods, which will allow you to copy your music easily to where you need it.
1. Transfer music from iPhone to PC or Mac
First, we have TouchCopy, which is a fantastic file management tool for anyone with an iPhone.
TouchCopy lets you connect your iPhone to a Windows PC or Mac, browse its content, and copy music, messages, photos, and more to your computer.
Let's see how to use TouchCopy to transfer music from iPhone to computer...
- Download and install TouchCopy on your PC or Mac
- Run TouchCopy and connect your iPhone, iPad or iPod.
- Select the songs and playlists to copy. Use Shift-click or Ctrl/Cmd-click for multiple selections in TouchCopy.
- Click "Copy to PC/Mac" to save them to a folder or "Copy to iTunes/Music" to add them to your iTunes or Apple Music app library.
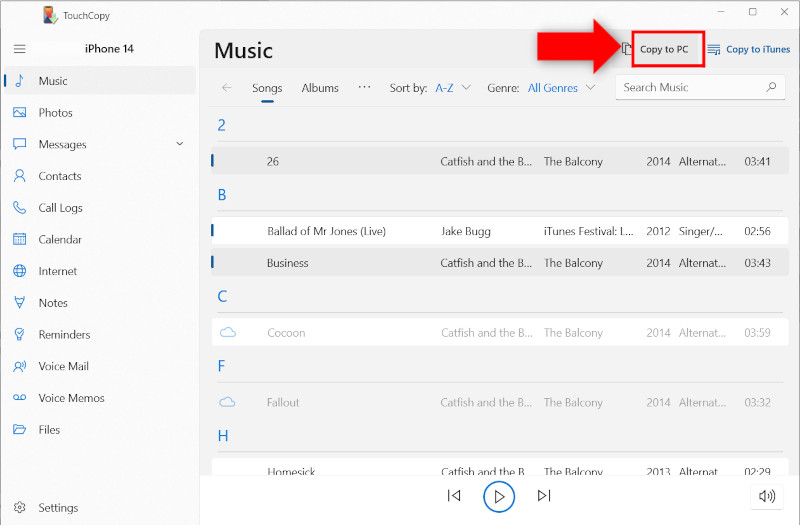
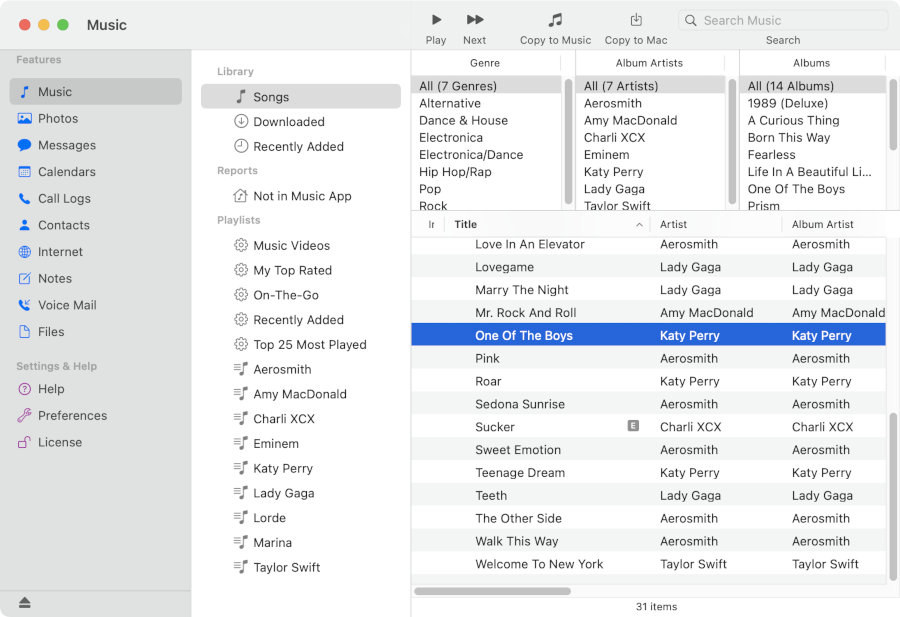
Why use TouchCopy?
- Play music on your iPhone, iPad or iPod through your computer.
- Transfer iPhone music and playlists to your PC or Mac.
- Saves all song data including Artwork, Ratings and Play Counts.
- Supports transferring video, voice memos, ringtones, messages, photos, and much more.
- Copy up to 100 songs with the free TouchCopy trial, or purchase a license for full access to all features.
Need to copy music from PC to your iPhone?
To copy music from your computer to your iPhone, you can use the free Waveform Music Player app.
This handy app is not only a beautiful and robust music player, but it can also copy music between your devices. Unlike iTunes and the Apple Music app, it can add music to your device without needing to sync it.
Waveform Music Player is 100% Free!
2. Can I Airdrop Music from iPhone to Mac?
Many guides claim that you can transfer your iPhone music using methods like AirDrop.
It's easy to see why they would claim this, as you can long tap on a song on your iPhone > Share Song... and you are presented with options like sharing with AirDrop, Messages, Mail, Dropbox...
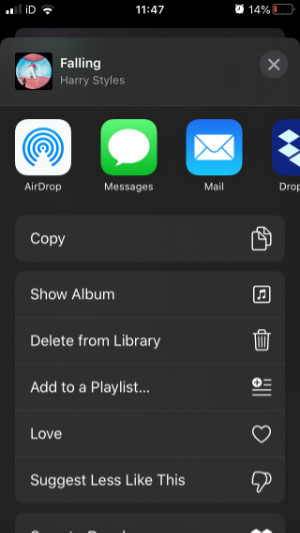
However, it is not possible to transfer music from iPhone to Mac using these share methods.
Using one of these share methods will simply share a link for the selected music on the Apple Music website. This is great for suggesting new music for your friends, but not for transferring the files between your devices.
The reason for this is due to the protection of copyright on the music. Sharing music with unlicensed users violates copyright laws. As such, Apple only provides the ability to transfer music that you have purchased. This is policed by ensuring that the same Apple ID is used.
Transferring music from Android phone to computer
Transferring content from Android is often easier than from iPhone, as there are fewer restrictions. But this process can still be daunting for some, without the aid of a helpful app like Droid Transfer.
We have tested and reviewed the top 3 ways to transfer music from Android to PC. They are: the Droid Transfer app, Windows File Explorer and Android File Transfer for Mac.
1. Transferring music and more from Android phone to computer
To transfer music to your computer and even other data like messages, photos and contacts, the Droid Transfer app for Windows is brilliant.
This tool is invaluable for any Android user, as it allows you to access and copy any content from your device to your PC. Let's take a look at how to transfer music from Android to PC with Droid Transfer:
- Download Droid Transfer on your PC and run it.
- Get the Transfer Companion App on your Android phone.
- Scan the Droid Transfer QR code with the Transfer Companion App.
- The computer and phone are now linked. Select the music that you'd like to transfer and hit "Copy to PC"!
As you can see, Droid Transfer does a lot more than just copying music from Android to PC, it can also:
- Add music from your PC to your Android.
- Sync music between PC (either from a folder of your choosing or from iTunes) and Android.
- Delete tracks you don't want anymore.
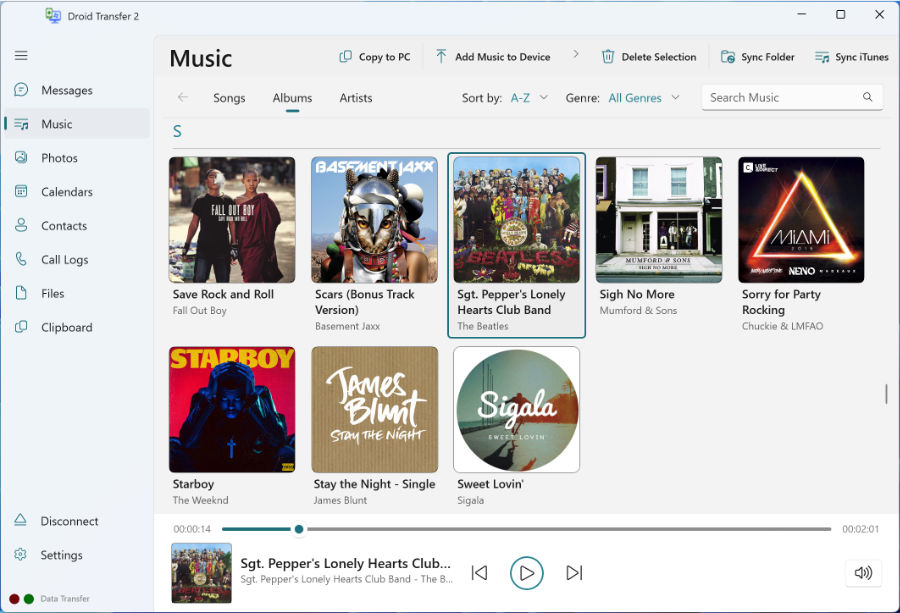
Why use Droid Transfer?
- Play music from your Android device through your computer.
- Copy music from Android to Windows PC or laptop.
- Copy up to 100 songs with the free Droid Transfer trial, or purchase a license for full access to all features.
- Transfer loads of other content including Messages, Contacts, Photos, and Call Logs.
2. Using File Explorer to transfer Android music to your computer
Unlike iPhones, Android devices let you transfer music via File Explorer using a USB cable. Here's how:
- Connect your Android phone to your computer using your USB cable.
- Make sure the device is unlocked. You may also be asked what type of connection you would like to do with your device. Select "File Transfer" or similar.
- Open File Explorer > Click "This PC" > Select your Android device.
- Navigate to your device's Internal Storage and find the Music folder.
- Select the files and folders you want to transfer, then drag and drop them to a chosen folder on your PC.
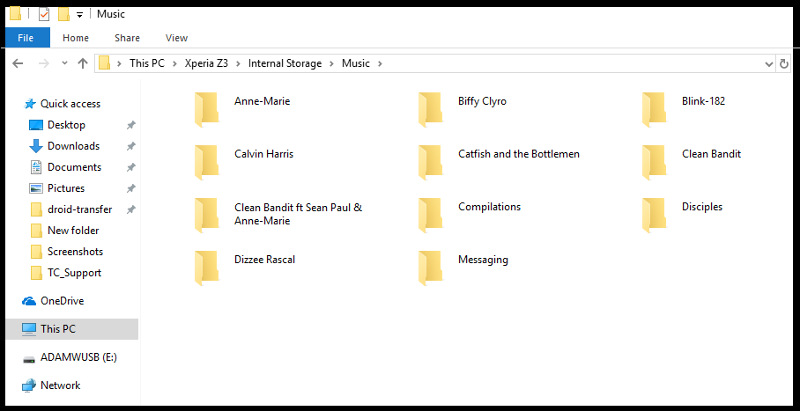
3. Transfer music from Android to Mac with Android File Transfer
By default, you can't connect an Android device to a Mac in order to view or copy its contents. To enable this, you'll need the "Android File Transfer" app.
Important: Android File Transfer is no longer distributed or supported by Google. If you already have the app installed on your Mac, you can use the steps below.
Android File Transfer is a file manager much like File Explorer on Windows. You can browse all the files and folders on your connected Android device and copy them to your Mac. Here's how to transfer music from Android to Mac using Android File Transfer:
- Connect your Android device to your Mac with your USB cable.
- When prompted, select "File Transfer" as the connection type on your Android device. This option may be worded slightly differently depending on your device.
- Open Android File Transfer to browse your Android's files.
- Select the files you want to transfer, then drag and drop them into a folder on your Mac. The screenshot below shows a selection of music from an Android device using Android File Transfer.
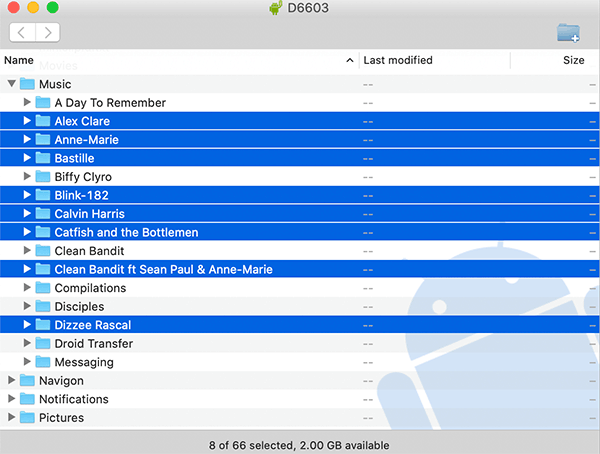
Takeaways
There you have it - the top ways to transfer music from Android or iPhone to your computer. You should now have all the information you need to choose the best method for you. However, if you still need help choosing, check out our recommended selections below:
- For a powerful file manager, use Droid Transfer for Android devices (Windows only), or TouchCopy for iPhone (Windows or Mac).
- To quickly transfer a few tracks, using the inbuilt File Explorer (Windows) may be just what you need.
 Publisher:
Publisher:Wide Angle Software