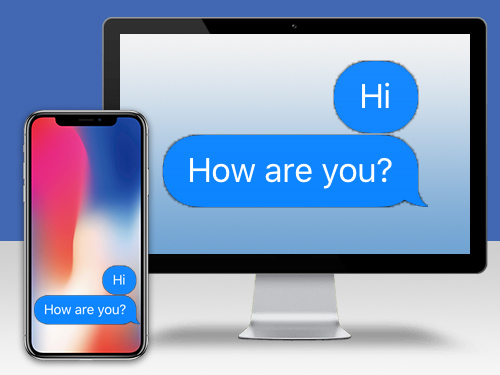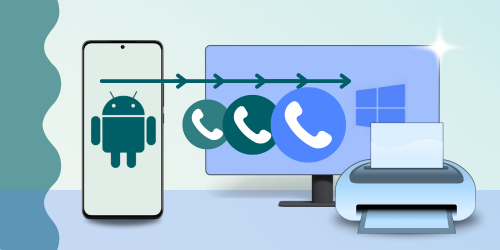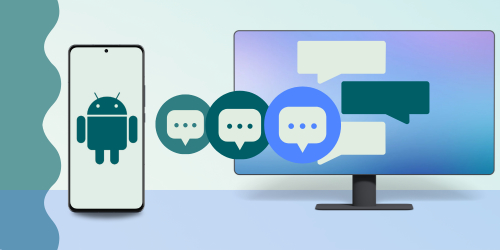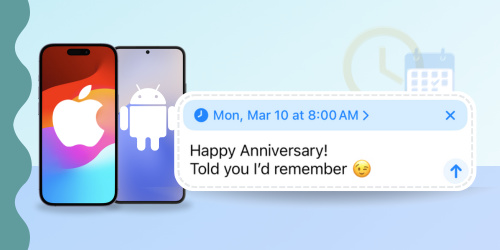Our mobile devices allow us to connect with people worldwide, sending and receiving text messages instantly. While convenient on the go, viewing and managing messages on a larger screen can be preferable at home or in the office.
In this guide, we'll show you the top three methods to view your Android text messages on your computer!
Quick Jump to...
- View Android messages directly on your PC
- Read Android messages and text using the web (PC/Mac)
- Read Android messages and text using a Windows 10/11 computer
1. View Android messages directly on your PC
First up is an absolute must-have app called Droid Transfer. If you have an Android device and find yourself needing to manage it from your PC, this is the app for you.
With Droid Transfer, you can easily view and search your Android text messages on the big screen of your PC. You'll also have a complete toolset at your fingertips which allows you to easily transfer your files between your Android and your PC!
What you'll need:
- You can use Droid Transfer on a PC running Windows 10 or Windows 11.
- Your Android mobile device.
- The free Transfer Companion app. You can download this on your Android device through the Google Play Store.
Viewing Android messages in Droid Transfer:
Follow these steps to see your texts on your computer...
-
Open Droid Transfer on your computer and connect your Android device.
You can use either a USB cable or a Wi-Fi network to make the connection.
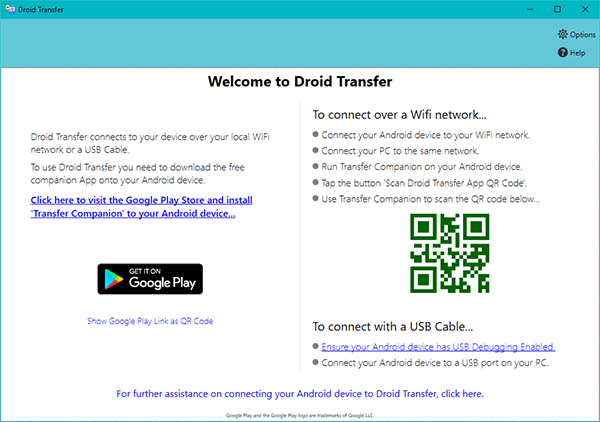
-
Once connected, open the Messages section to see a list of all the conversations stored on your Android device.
-
View the messages in a conversation by clicking it in the list.
You'll see all your messages, emojis, times/dates, attached media like photos, and contact details.
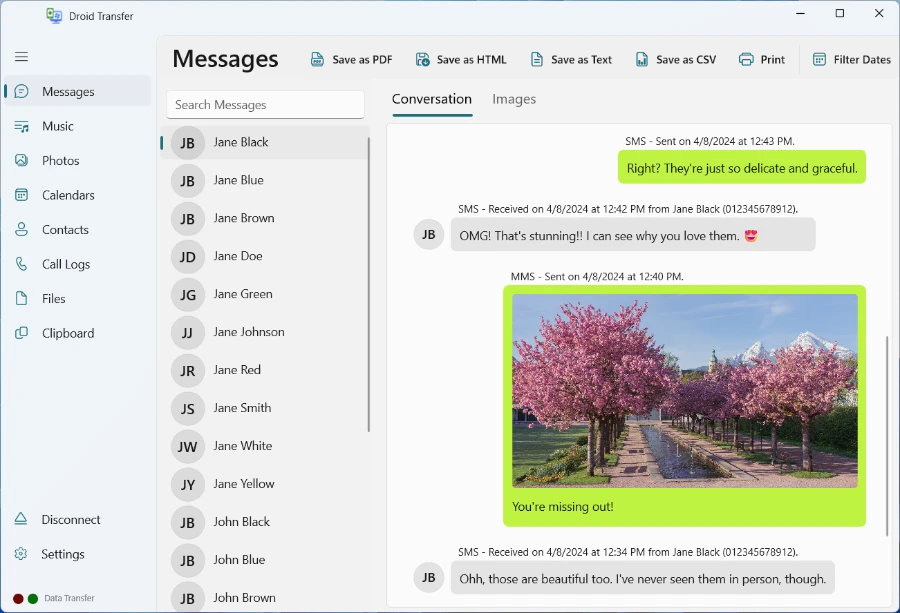
- Optionally, you can save the conversation to your PC by using the "Save as PDF", "Save as HTML" or "Save as Text" buttons.
Searching Android messages in Droid Transfer:
Finding a particular message is easy! Just type the contact's name or a keyword/phrase into the Search Messages box in Droid Transfer and press Enter.
Droid Transfer will now only show conversations in which your keyword was mentioned (or conversations you have had with the contact you entered). You can click a conversation to view it.
You can alter how the search works in Droid Transfer's Settings, including the ability to hide any messages which don't match your search term.
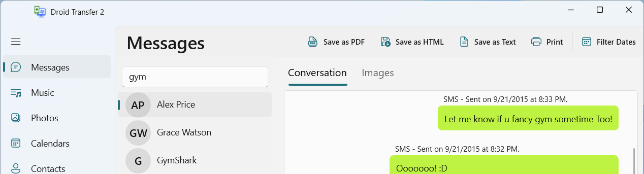
What Next?
As you can see, just viewing messages does not even come close to the wonders you can do with Droid Transfer. You can play your Android music library through your PC, sync your music with your PC, transfer photos and contacts and so much more!
Now that you can access them on your computer, why not export your messages for safekeeping, or print them out?
2. Read Android messages and text using the web (PC/Mac)
Next, we have Google's answer to viewing text messages on a computer - Google Messages.
Google Messages enables you to view your Android text messages through any device which uses an internet browser. You'll even be able to send text messages using that device!
What you'll need:
- The Google Messages app installed on your Android device. You can download this on your Android device through the Google Play Store.
- A computer using one of the following web browsers: Google Chrome, Mozilla Firefox, Safari or Microsoft Edge.
- Both devices must be connected to the internet. To avoid extra charges, use a Wi-Fi connection.
How to View Android Text Messages on Computer via the web
- First of all, you'll need to make sure that Google Messages is your default messaging app on your Android device. To do this, you can simply open the app on your device. If the app prompts you to change your default messaging app, follow the steps on screen to complete the process.
- Now that you have the Messages app open, tap the menu icon (3 dots) and then "Device Pairing". Then tap "QR code scanner".
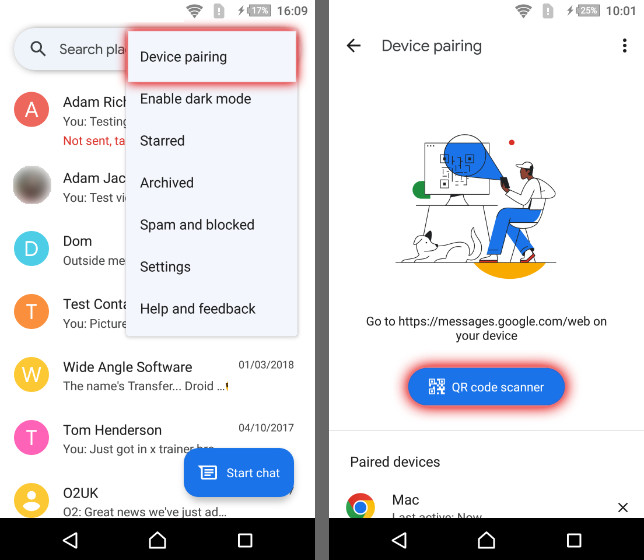
- Next, head over to your computer and open your internet browser. Open Google's Messages for Web >. Click "Pair with QR code".
- With your Android phone, scan the QR code shown on your computer.

You can now view all of your conversations and messages from your Android device in the web browser on your computer!
- View a conversation by selecting it from your list.
- Send a message by using the input box at the bottom of the webpage.
- Delete a message by hovering your mouse cursor over a message, click the menu icon which appears next to the messages, and click Delete.
- Delete an entire conversation by opening a conversation, clicking the menu icon at the top of the page, and choosing Delete.
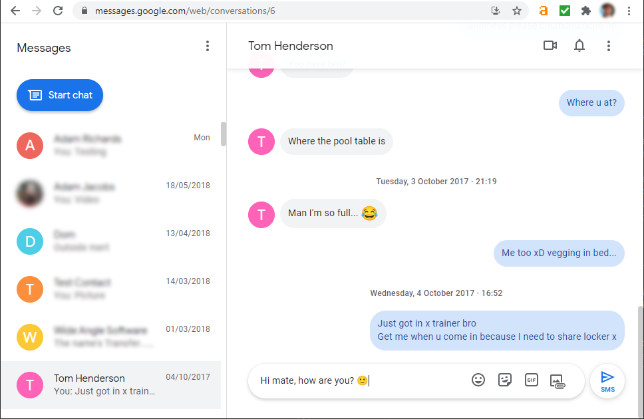
3. Read Android messages and text using a Windows 10/11 computer
If your computer is running Windows 10 or 11, you may wish to use Microsoft's "Phone Link". This method is similar to Method 2, in that you can view your Android messages on your computer, and send messages from your computer.
The difference for this method is that it will only show your recent messages (older messages will not be displayed). However, it does also allow you to make calls from your PC, view your photos from your Android device and save them to your PC.
If you want to access the full history, and save your text message conversations to your PC for safekeeping, check out Method 1 instead.
What you'll need:
- The Your Phone desktop app installed on your Windows 10 or Windows 11 PC. This should already be installed on your PC if you have the Windows 10 October 2018 Update or a later version of Windows.
- The Link to Windows app installed on your Android device. You can install this from the Google Play Store on devices running Android 7 and higher.
- A Microsoft account.
- Your PC and Android device need to be connected to the same Wi-Fi network.
How to Link your Phone Text Messages to Computer using Microsoft's "Phone Link" app
- Ensure that both your PC and Android device are nearby and connected to the same Wi-Fi network.
- Type "Phone Link" into the Windows taskbar and select it to open the app.
- Select Android.
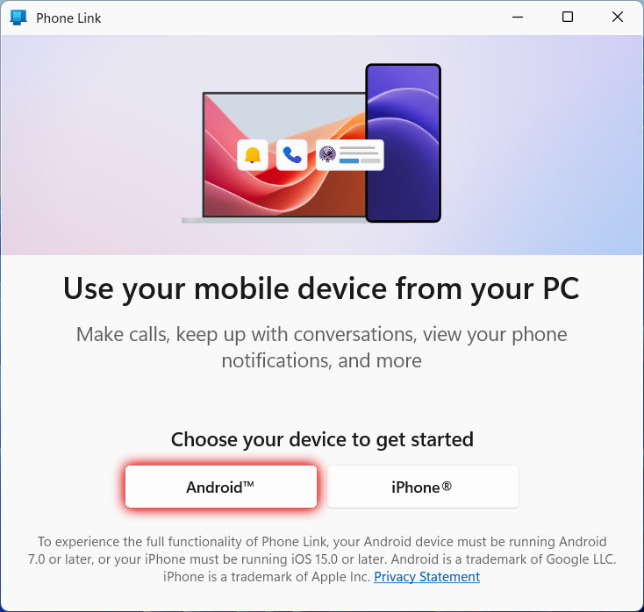
- Sign into your Microsoft Account when prompted. Phone Link will then show a QR code that you can use to link your Android device.
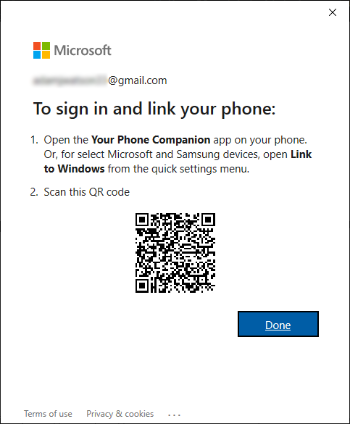
- Launch the Link to Windows app on your Android device, and tap "Sign in using the QR code on your PC".
- Using the scanner now showing on your device, scan the QR code shown on the PC.
- Complete the setup by following the prompts to allow the required permissions.
Once connected, you can now view your most recent Android text messages and photos from your PC.
Open the Messages section and select a contact's name to view your conversation with them, and even send messages from your PC!
Takeaways
So, there you have it - the best 3 ways to view your Android messages on your computer.
As you can see, each method has its own unique benefits. You should now have all the knowledge you need to make an informed decision about which method is best for you.
If you are still unsure, here's what we recommend:
- Droid Transfer is the ultimate Android management tool. This handy app allows you to view all your Android content on your PC, and also allows you to transfer data like Messages, Music, Photos, Contacts and more between Android and PC!
- Use Google Messages to view your Android Messages on Mac or PC with an internet browser - you can send messages from the computer too.
- Use Microsoft Your Phone if you have a Windows 10 or 11 PC and you want to send messages and make calls from your device, through your PC. It can only show very recent messages, though.
Thanks for reading!
 Publisher:
Publisher:Wide Angle Software