Summary
Let's see how we can print messages from an Android device...
- Download and install Droid Transfer and connect your Android device and your PC using either a
Wi-Fi or a USB connection.
- Choose the "Messages" tab from the feature list in Droid Transfer.
- Select a conversation you wish to print.
- Print the whole conversation, or choose the dates between which you wish to print by clicking on "Filter Dates" in Droid Transfer.
- Click on "Print" and confirm which printer you wish to use.
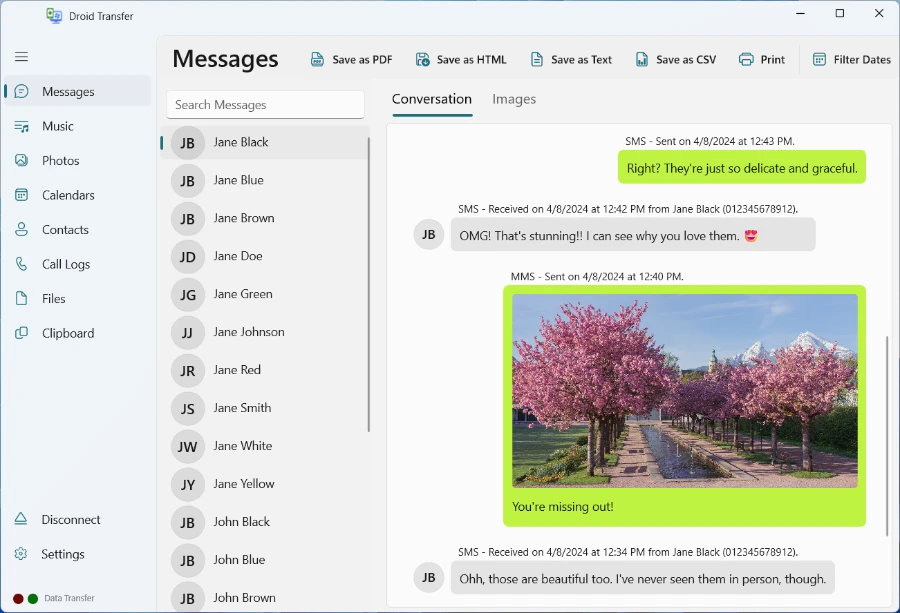
Your messages will be printed as they appear on your phone, including images, emojis, and the dates and times they were sent and received.
For more information about printing messages with Droid Transfer, read on below...
Accessing your Android messages on your PC
As well as saving Android messages to your PC, Droid Transfer also gives you the ability to print your SMS and MMS messages.
To do this, connect your Android device with Droid Transfer on your computer as detailed in our Droid Transfer quick start guide.
Once your phone and your PC are connected, open the "Messages" tab from the feature list on the left side of the program.
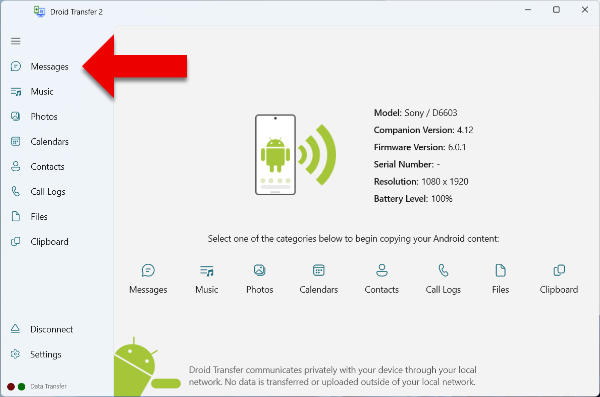
Choosing which messages to print
To select a conversation, simply click on a contact to highlight their conversation in the list. If you'd like to select multiple conversations, hold down the Ctrl key on your keyboard while clicking additional contacts.
If you only require certain messages or messages between certain dates, you can use the "Filter Dates" function to narrow down the printed conversation. This will allow you to choose two dates, and Droid Transfer will only show messages sent and received in that period. Printing the conversation will reflect this too.
Printing your messages
After making your selection, click "Print". Your default print settings will appear, allowing you to choose the printer you want to use to print your messages, as well as the default settings available for your printer.
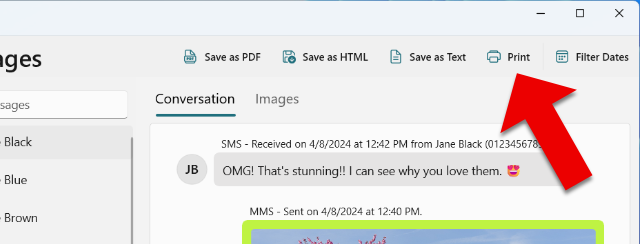
Customizing your printouts
Droid Transfer will print your messages exactly as they are displayed in the program. However, you can customize this in the Droid Transfer Settings. You have lots of options, allowing you to format your printouts just how you'd like them. These options include:
- Choose to display contact phone numbers above their messages.
- Whether to show contact images.
- Economical and accessible options like a compact mode and font-size picker. This will allow you to reduce your paper and ink consumption, and ensure that your printouts are accessible for your requirements.


