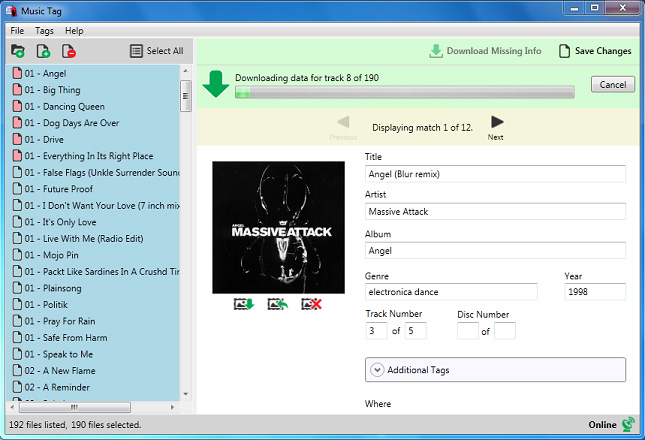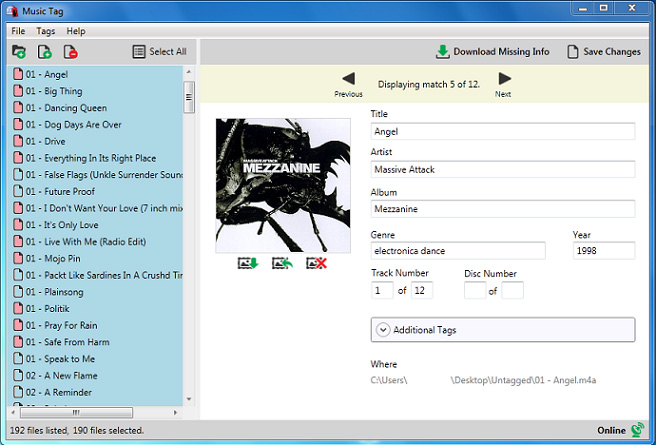Automatically download missing tag data for your music tracks
How to Download Missing Tags...
- Download and Install Music Tag.
- Start Music Tag and add some music files.
- Select a file or files, and click "Download Missing Info".
- Choose your preferred match, if multiple matches are found for a track.
- Click "Save Changes" to apply the downloaded tag data to your tracks.
More details about downloading tag data
First, add files to the File List (refer to File List and Quick Start).
 Keep in mind you won't be able to use this functionality until the connectivity test result returns as a success, with this green connected sign being displayed.
Keep in mind you won't be able to use this functionality until the connectivity test result returns as a success, with this green connected sign being displayed.
 You can then select a group of files from which you want to download missing tag data and press the download button. The download progress will be shown over the Tag data, as seen below. The download button is available both on top of the Tag Data View, and in the context menu on the list, by right-clicking, and selecting the "Download Missing Tags" Option.
You can then select a group of files from which you want to download missing tag data and press the download button. The download progress will be shown over the Tag data, as seen below. The download button is available both on top of the Tag Data View, and in the context menu on the list, by right-clicking, and selecting the "Download Missing Tags" Option.
You can also access the Download option, as well as other functions, using the quick menu. To access this menu, simply right-click on a track in the file menu.


 Often, the data returned will include multiple recordings, and the first option, though sorted, might not be your preferred option. If this is the case, use the navigation arrows to cycle between recordings.
Often, the data returned will include multiple recordings, and the first option, though sorted, might not be your preferred option. If this is the case, use the navigation arrows to cycle between recordings.
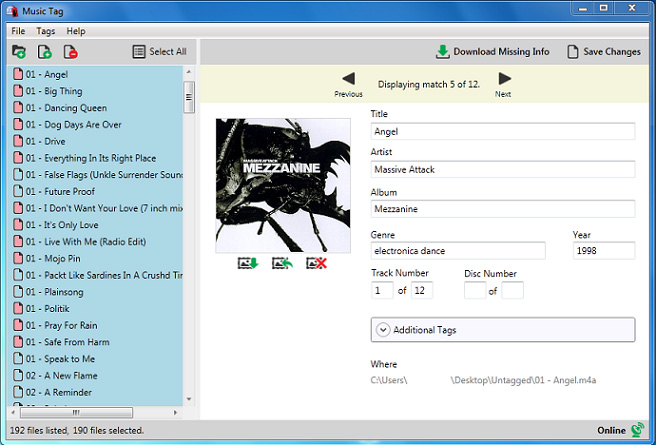
Don't forget to save once you have found the right data for your file!
Saving and Reverting Tags
 By clicking revert changes, all the selected files’ data will be brought back to the file’s default at the time of the program’s opening, allowing you to revert any unwanted changes that might’ve occurred.
By clicking revert changes, all the selected files’ data will be brought back to the file’s default at the time of the program’s opening, allowing you to revert any unwanted changes that might’ve occurred.
 If you click on the remove all tags button, all of the file’s tags will be removed. Be advised, this change is permanent, so to avoid losing your data, please be careful when using this button.
If you click on the remove all tags button, all of the file’s tags will be removed. Be advised, this change is permanent, so to avoid losing your data, please be careful when using this button.
 By clicking on save changes, all the modified data will be added back into each selected file, putting said changes into effect.
By clicking on save changes, all the modified data will be added back into each selected file, putting said changes into effect.
All these functions can be accessed in the context menu on the list, by right-clicking, and on the menu, under "Tags".
 When you Download data, remove or replace the artwork, or manually insert tag data, the file icon will change to indicate that the data for this particular file has changed. In order to keep these changes, it needs to be saved.
When you Download data, remove or replace the artwork, or manually insert tag data, the file icon will change to indicate that the data for this particular file has changed. In order to keep these changes, it needs to be saved.
 When you save, remove all tags, undo changes or add a new file, the file icon will be white, indicating that no changes have been made.
When you save, remove all tags, undo changes or add a new file, the file icon will be white, indicating that no changes have been made.