You can quickly and easily transfer contacts between iPhone, Android and PC using Contact Transfer on PC.
Depending on your Source device and your Destination device, Contact Transfer requires different connection methods to ensure that content can be copied securely.
This guide will show you how to connect an iPhone and an Android device with Contact Transfer.
Connecting an Android requires a Wi-Fi connection, whereas connecting an iPhone requires a USB cable connection.
Choose your desired device below to see how to connect your device with Contact Transfer...
Before you start:
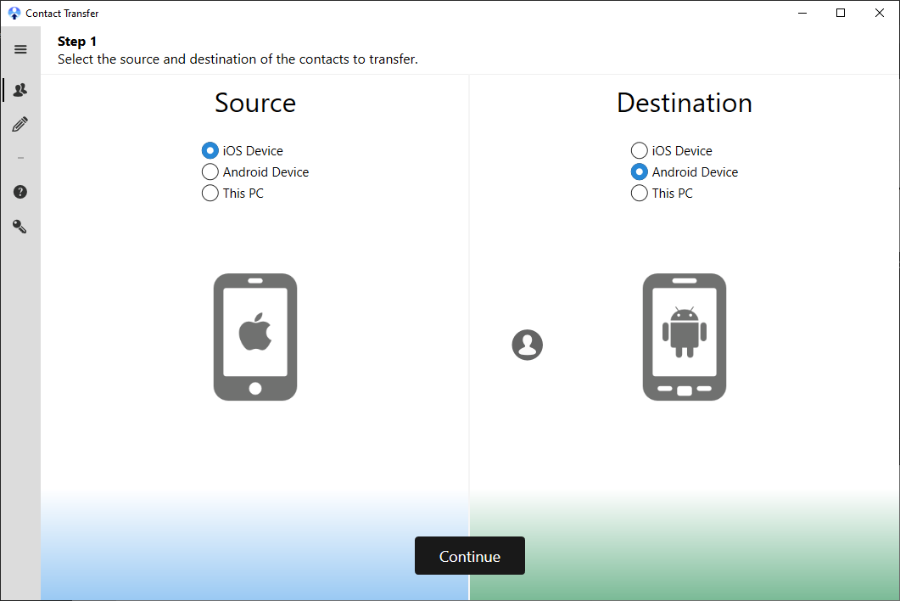
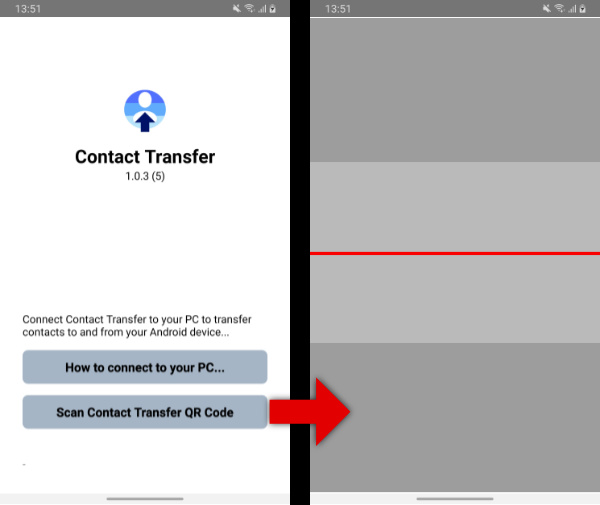
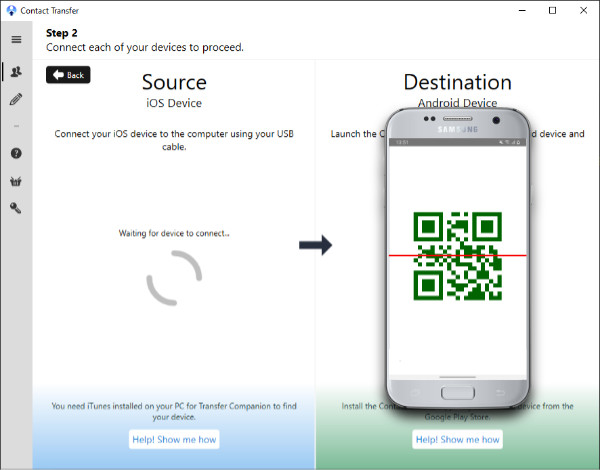
Connection is now made between Contact Transfer and your Android and you can start transferring and managing your contacts using Contact Transfer on your PC.
If you're having difficulties connecting your Android phone to your PC over a local Wi-Fi connection, please see our Contact Transfer troubleshooting guide for Android devices.
Before you start: iTunes is required on your PC in order to make a connection with your iPhone. If you do not yet have iTunes installed on your computer, please download the latest version from Apple's website.
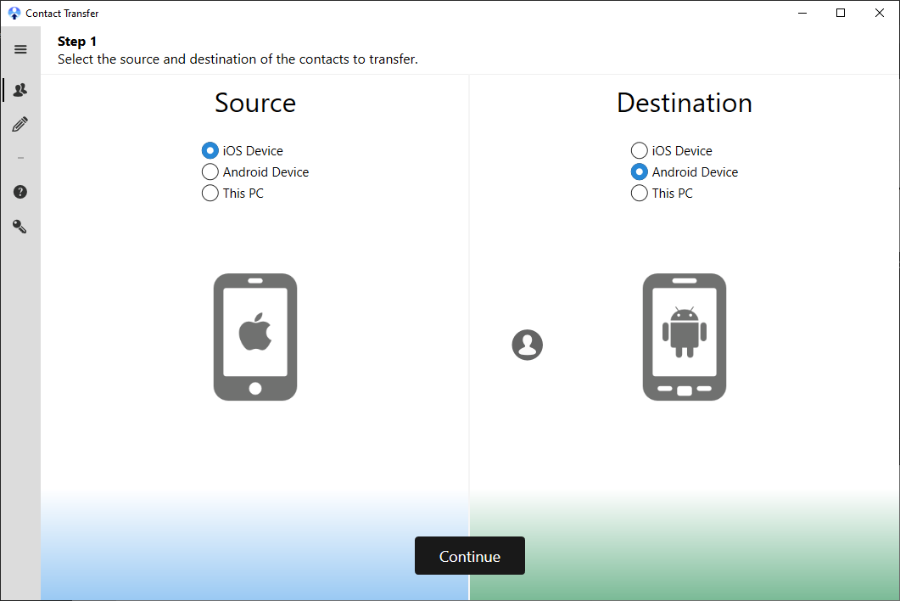
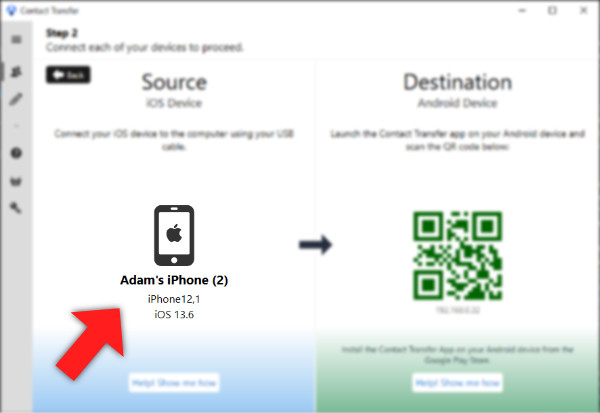
Connection is now made between Contact Transfer and your iPhone and you can start transferring and managing your contacts using Contact Transfer on your PC.
Troubleshooting the USB connection in Contact Transfer:
If you're having difficulties connecting your iPhone to your PC over a USB connection, please see our Contact Transfer troubleshooting guide for iPhones.
To keep the communications running effectively between your PC and your mobile devices, keep your devices turned on, and unlocked. On Android, keep the Contact Transfer App running in the foreground - don't swap to another app.

 Contact Transfer
Contact TransferEasily transfer contacts between iPhone, Android and Windows PC.
Learn more Download