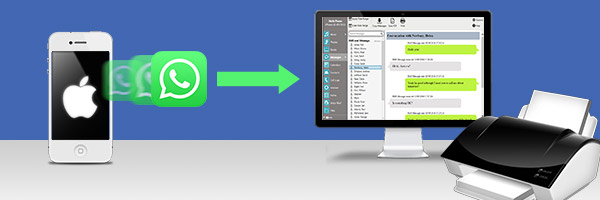
WhatsApp has grown into one of the most popular messaging apps on the market and is widely used to share media and document memories. This means that the content of WhatsApp conversations is precious to many users. The question is, how can you back this information up to your computer?
This article shows you how to save WhatsApp chats from your iPhone to your computer and also how to directly print out your WhatsApp messages using TouchCopy. Messages saved and printed with TouchCopy include all content in your chats, also dates and times the messages were received, as well as any images, videos or emojis included in the chat. Group chats are also supported.
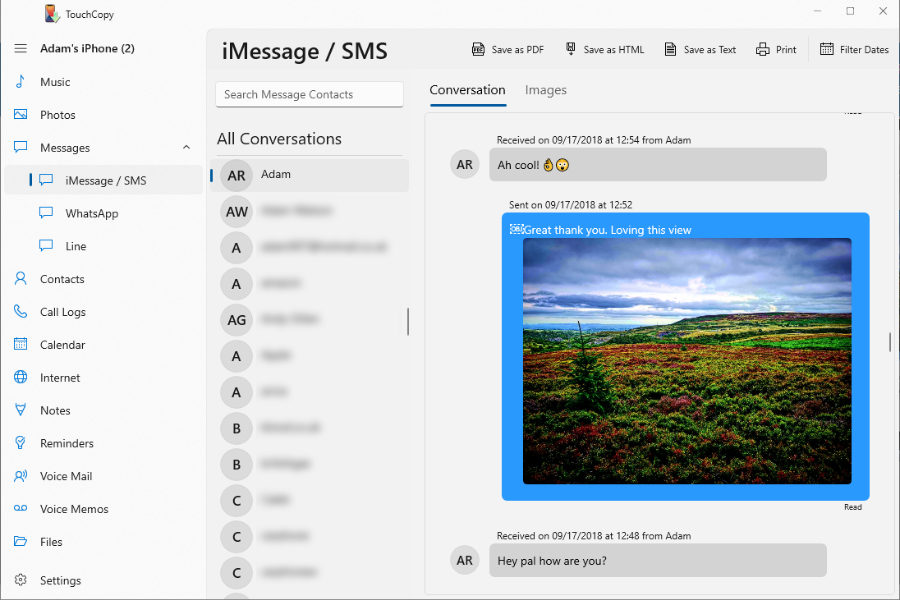
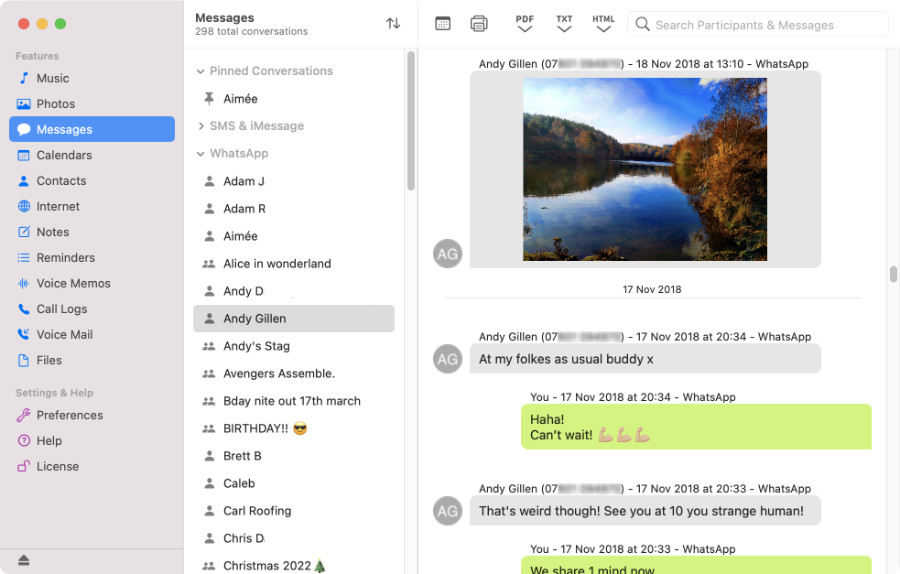
If you have WhatsApp messages on your iPhone that you need to copy to your PC or Mac, you can use TouchCopy to save them and any SMS, MMS, RCS, iMessage and LINE conversations to your computer too!
Select a WhatsApp Conversation - Firstly, you will need to open TouchCopy and connect your iPhone using USB or Wi-Fi (instructions will be displayed on-screen if you get stuck). Once TouchCopy has read your device, navigate to the "Messages" tab on the left-hand side of TouchCopy.
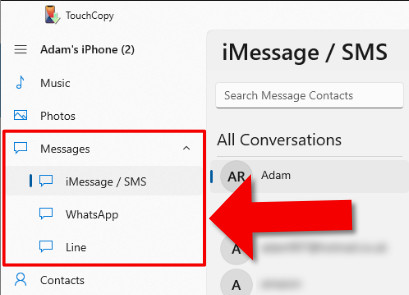
Select the WhatsApp section on PC, or scroll down through SMS and iMessages to find WhatsApp on Mac (WhatsApp missing or won't load?).
From there, you can then select the WhatsApp conversation that you wish to copy or print by clicking on the name of the contact with whom the conversation is with. In my example, I have selected a group conversation, so I've clicked the name of my group WhatsApp conversation: "Pathfinder - Rise".
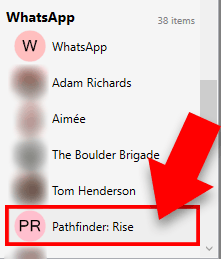
Search through your message content or contact names - You can also search for a specific contact by using the search box in TouchCopy. For example, I can type "Adam" in the search box, then hit Enter on my keyboard (or click the magnifying glass icon) to quickly find my conversation with Adam.
You can even use the search box to find a conversation by keyword. An example of this would be if I have forgotten a contact's name, but I know that our conversation was about car insurance. I would search for "car insurance", and TouchCopy will list all conversations which have mentioned "car insurance". Ah, I remember now, I was talking to Tom about car insurance!
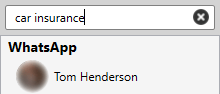
Choose a format to save your WhatsApp messages as - Now that you are viewing your selected conversation in TouchCopy's preview, you'll be able to see all kinds of stuff like messages sent and received, emojis, images, videos and GIFs, as well as important information like the date and time each message was sent.
Now the part you're here for: choose which format you would like to save your conversation as to your computer:

How to Print WhatsApp Messages - Your WhatsApp chats can also be printed from your PC or Mac directly from TouchCopy. Simply click 'Print' to print out the selected conversation.
Your PC or Mac will then show the Print Preview window. Here you can make adjustments like Page Orientation and Print Size. Once you are happy with your print settings, hit the Printer icon to start printing!
The printout of your messages created by TouchCopy will appear exactly as it does in the print preview. This option is great for users who want a safe hard copy of their messages.
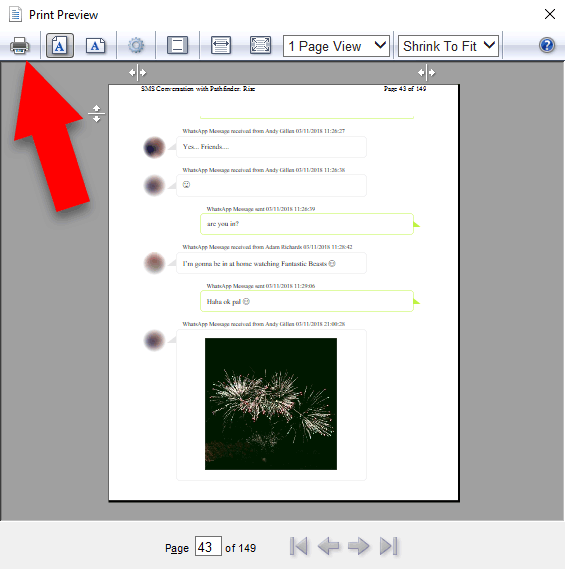
If the WhatsApp section is missing in TouchCopy, or you receive a message saying "WhatsApp has nothing to show", don't worry. It is likely that your iPhone has end-to-end encrypted chat backups enabled for WhatsApp.
To resolve this, you can temporarily disable end-to-end encryption on your chat backup. Here's how:
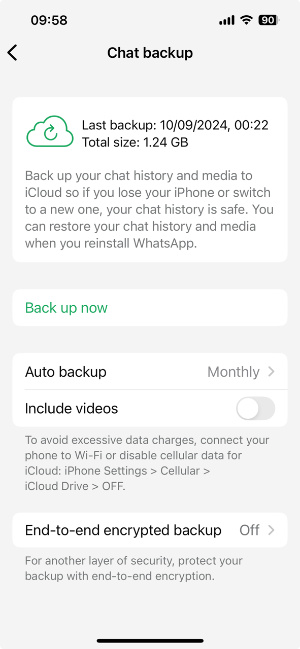
Now, to access your WhatsApp message in TouchCopy, you'll need to connect your iPhone, select Messages, and then create a new backup of your device. The device will now contain your WhatsApp messages, so TouchCopy will be able to find them for you.
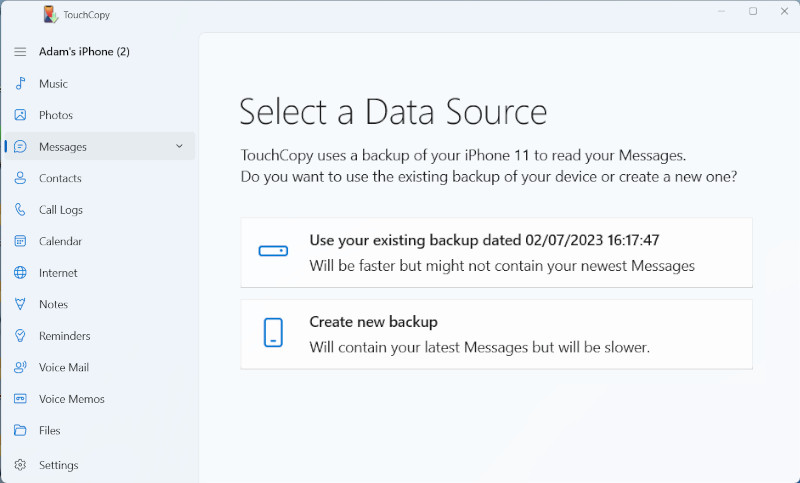
If your goal is to transfer your messages to a different device, rather than to your computer, you'll need to use a different method to the one described above.
Check out our other support article if you need to transfer your WhatsApp messages to a new phone.
