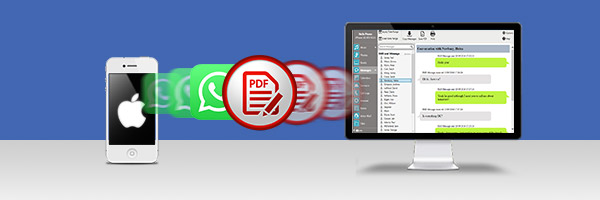
Text messages, whether sent via SMS, MMS, iMessage, or third-party apps like WhatsApp, often contain valuable information, cherished memories and photos. Exporting them as PDFs is an excellent way to back them up, share them, or preserve them for legal purposes.
With TouchCopy, you can easily export all your iPhone messages, including SMS, MMS, iMessage, WhatsApp, and LINE chats, as PDF files. This guide explains how to do it step-by-step.
The PDF export created by TouchCopy includes all message details, such as sent and received timestamps, message text with emojis and reactions, and any images attached to messages, all embedded within the exported PDF.
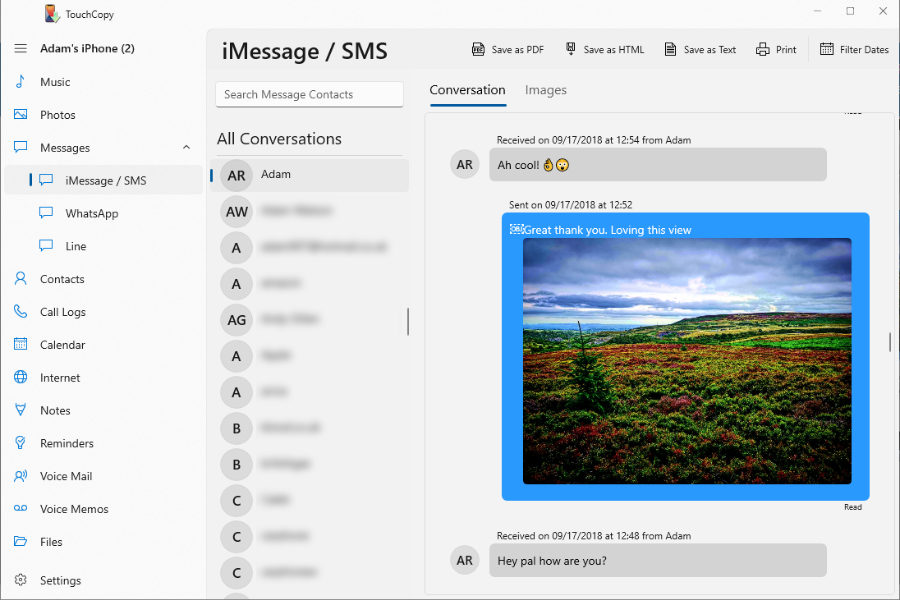
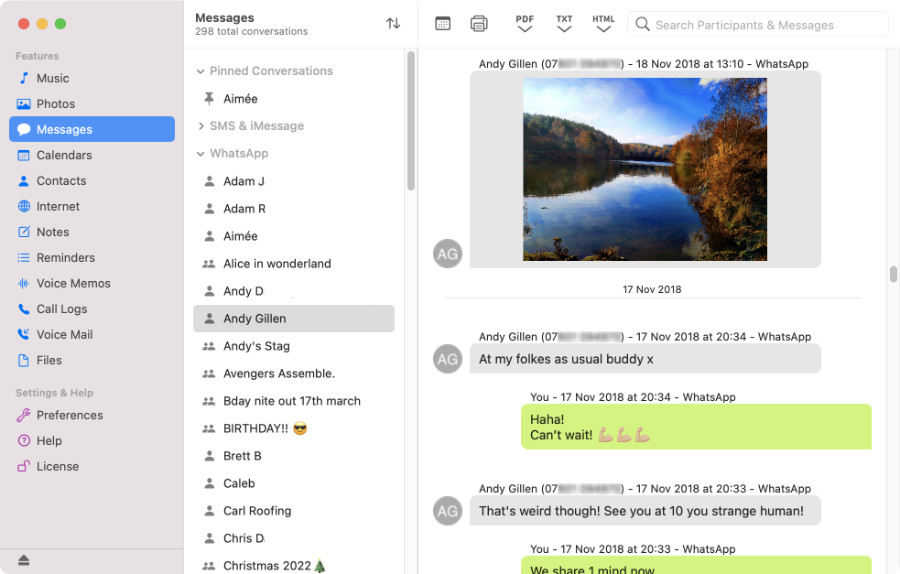
Begin by installing and launching TouchCopy on your PC or Mac. Connect your iPhone to your computer using a USB cable and click on the "Messages" tab in the left-hand menu of TouchCopy.
TouchCopy will create a local backup of your iPhone, enabling you to browse and search through your iPhone messages from your computer. TouchCopy will organize your messages by type (iMessage/SMS, WhatsApp, and LINE).
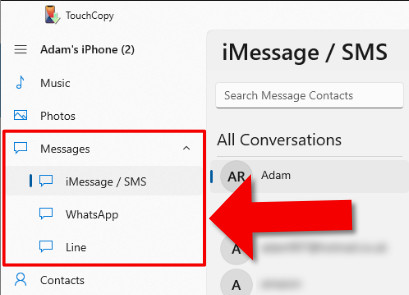
From there you can then select the message that you wish to export by clicking on the name of the contact with whom the conversation is with.
After selecting a contact, click the "Save as PDF" button at the top of TouchCopy.
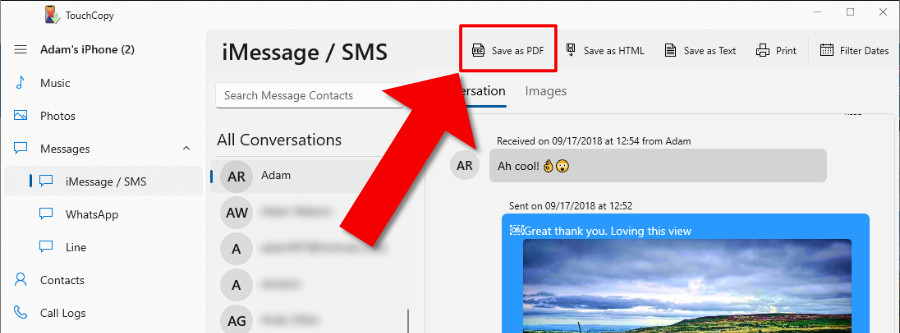
Finally, TouchCopy will prompt you to choose a location on your computer to save the PDF. Select your desired folder and click "OK" to complete the export. The PDF file will be named after the contact whose conversation you selected.
To export all your iPhone text messages, iMessages, LINE chats, and WhatsApp conversations as PDFs in one go, simply load your messages in TouchCopy and click "Save as PDF" without selecting specific conversations.
To export multiple conversations at once in TouchCopy, hold down Ctrl (on PC) or Cmd (on Mac) while selecting the contacts whose conversations you want to save. Then, click "Save as PDF" in the TouchCopy toolbar to begin exporting the chosen chats to your computer.
Each selected conversation will be exported as a separate PDF file, with the file named after the corresponding contact.
If you're trying to export a particularly long conversation and the above methods fail to create a PDF, here are two workaround methods for Windows and Mac users.
For Windows PC Users:
You can use this method to convert messages exported to HTML files to PDF using your browser. Below is an example of the Print window in Google Chrome:
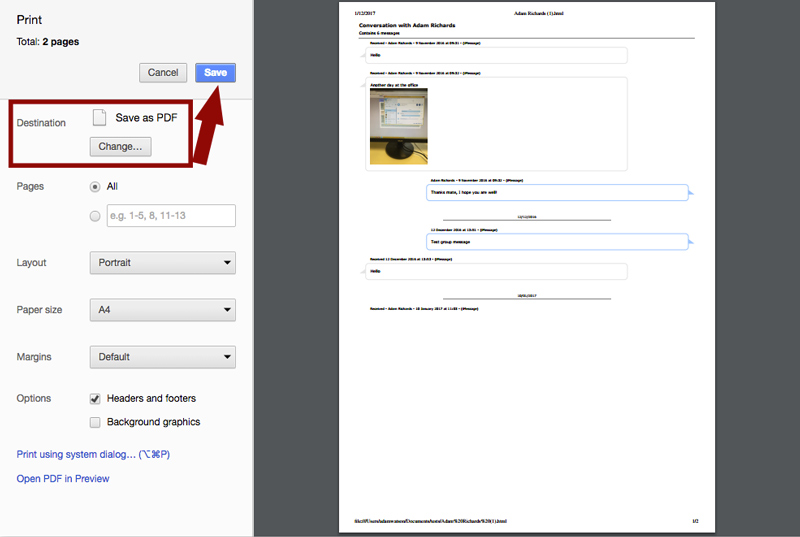
For Mac users:
