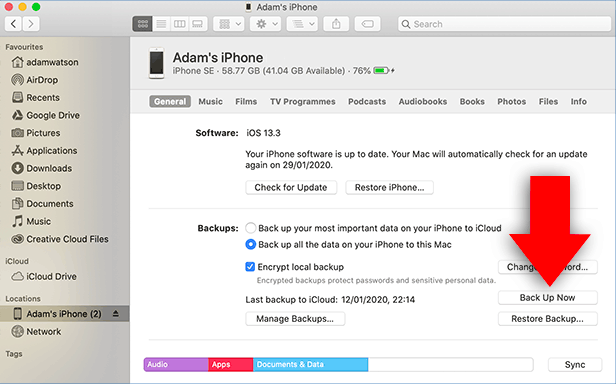Please make sure that you're using the latest version of TouchCopy from here:
Update TouchCopy NowIf you followed the steps above and your messages are still not displayed, please check our troubleshooting suggestions. These suggestions are also valid if you're trying to load your iPhone contacts, calendars and call logs in TouchCopy.
Please note that in most cases, Suggestion 1 will resolve your issue; if this fails please proceed with our further suggestions as below:
First of all, you'll need to make sure that TouchCopy has the correct permissions to interact with your connected device on your computer. Follow our guide to set permissions for TouchCopy.
TouchCopy can only display messages that have been downloaded to your device. If your messages have offloaded to iCloud, you will need to download them to your device first. To do so, follow the steps below:
You should be asked to download the full messages to your device after completing these steps. Please note that this will require space on your device and will result in the conversation no longer being in iCloud. Please try accessing and copying your messages again with TouchCopy.
It is possible that TouchCopy is attempting to read an incomplete or corrupted backup of your iPhone data. The solution of this is to delete any iTunes backups made of your device and then try again.
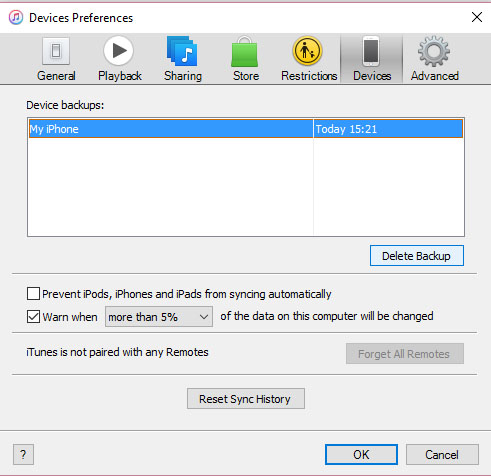
If you are using the latest version in the TouchCopy series for Windows PC, you don't need iTunes installed!
If you've backed up your iPhone with TouchCopy without having iTunes installed, here's how to locate those backups:
Open File Explorer on your PC and navigate to:
C:\Users\{username}\AppData\Local\Packages\
In this 'Packages' folder, there should be a folder beginning with 'WideAngleSoftware' followed by a unique identifier. Open this folder, then navigate through
'LocalCache' > 'Roaming' > 'Apple Computer' > 'MobileSync' > 'Backup'.
Each folder stored in this "Backup" folder is a separate backup. Don't delete the Backup folder itself, but you can delete the backup folders stored within it.
In macOS Catalina and higher, iTunes has been replaced. So now, backups of your iPhone are made using the Finder app instead.
To delete these backups, open Finder on your Mac and connect your iPhone. When it has been detected, click your iPhone from the list on the left of your Finder window.
Click "Manage Backups...". Select your backups and click "Delete Backup" to delete them from your Mac. You won't be able to recover deleted backups, so make sure you don't need them before you choose to delete them.
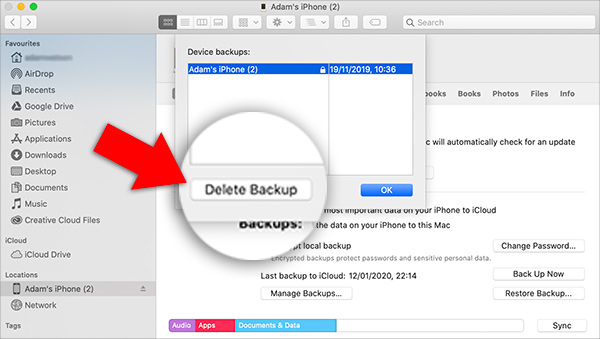
TouchCopy running on these versions of macOS will save a backup of your iPhone to your Mac in a different location than before.
To delete such a backup, please navigate to the following location on your Mac through Finder:
~/Library/Application Support/Wide Angle Software/MobileSync/Backup/
You can navigate to this folder by opening Finder on your Mac. Open your user folder, then click through the folders: Library > Application Support > Wide Angle Software > MobileSync > Backup. Inside this "Backup" folder, you'll see one or more folders entitled with long strings of random letters and numbers. These are backup files.
Please remove any such folders in the aforementioned location. Once done, please then relaunch TouchCopy and re-attempt to access your messages. Relaunching TouchCopy will prompt the program to create a new backup of your device. Does TouchCopy now successfully display your messages as expected?
If you still receive an error that TouchCopy cannot find any messages on your device, please try creating a new iPhone backup >
If you're using a Windows PC without iTunes, and the latest version of TouchCopy...
If you're not using iTunes, you can simply create a new backup of your device using TouchCopy (version 22). Simply launch TouchCopy on your PC, connect your device, and select the Messages section. Here, choose "Create new backup". Enter your passcode on your iPhone if prompted, to trust the PC and initiate the backup.
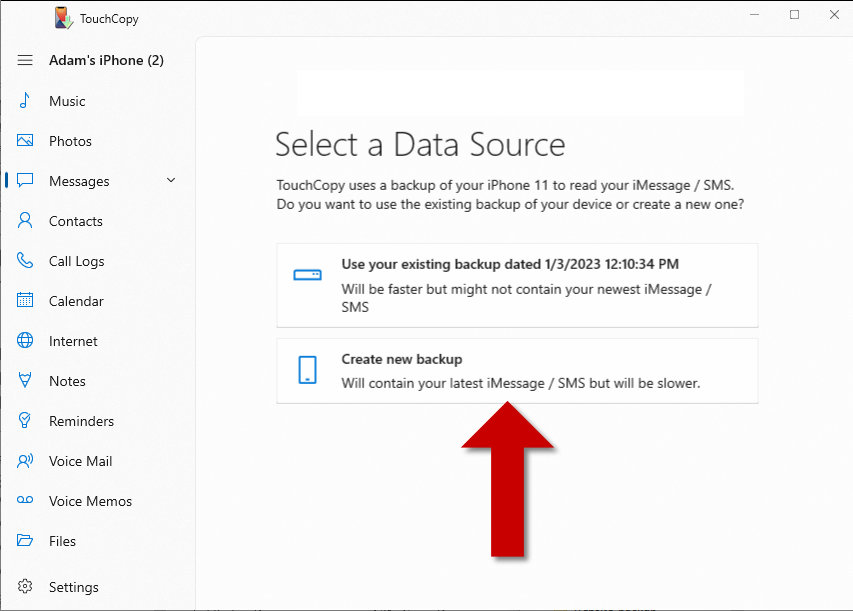
If you're using Windows PC with iTunes, or macOS 10.14 or lower, follow the instructions here...
Please ensure that you have enough space on your computer to create a backup of your iPhone. Then, create a fresh backup in iTunes:
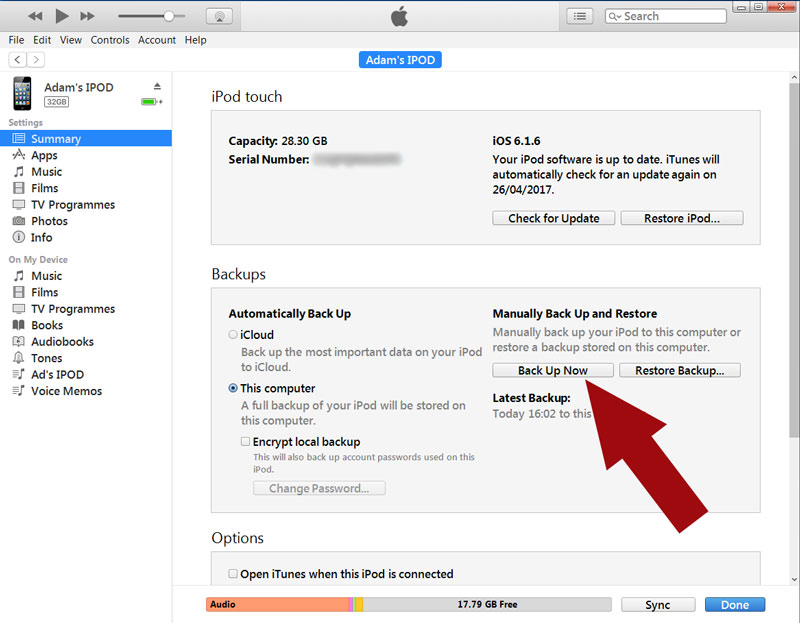
Create a new iPhone backup in Finder on macOS Catalina (10.15) or newer.
Please ensure that you have enough space on your computer to create a backup of your iPhone. Then, create a fresh backup in Finder: