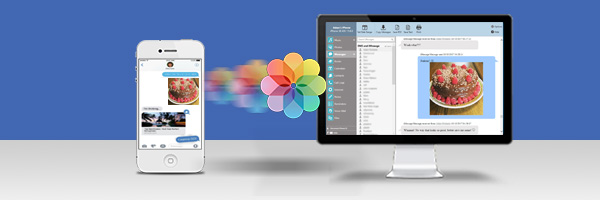
This guide will show you how to use TouchCopy to transfer images from your iPhone messages to your computer. You may find that you'd like to back up your iPhone messages, and/or the images contained in them - you can do all this and more with TouchCopy.
Want to save ONLY your image attachments? If you want to save your photos from text messages, but you don't need the text messages as well, this is totally possible with TouchCopy:
If you have not done so already, you can download TouchCopy from here:
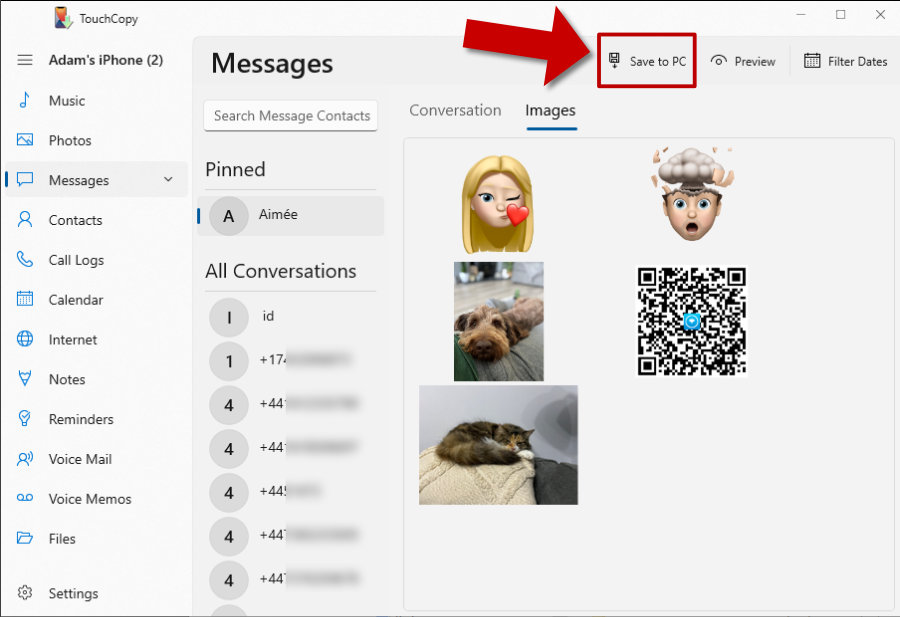
Using TouchCopy in this way will copy all images from the selected conversation. If you only want to copy certain images, select them first, then hit the save button.
If you only need to copy images from messages within a specific time frame (e.g. messages from last month), you can use TouchCopy's filter function. Simply click the "Filter Dates" button on PC, or "Date Range" on Mac, select your desired date range, and apply the filter. TouchCopy will then display only the images sent and received within that period.
First, you'll need to open TouchCopy and connect your iPhone when prompted. Once TouchCopy has loaded your device data, click the "Messages" tab on the left-hand side of TouchCopy.
Next, TouchCopy will ask whether you'd like it to read messages from an existing backup of your device on your computer, or create a new backup to read messages from.
You'll then be able to browse all the SMS/MMS, iMessage, WhatsApp and LINE conversations on your iPhone.
If you have not done so already, you can download TouchCopy from here:
Next, select the conversation containing the photos you want to transfer to your computer. The conversation thread will appear in the pane on the right of TouchCopy.
To copy only messages and photos between certain dates, set a date range to filter the conversation to show only the section you would like to copy. Or to copy all messages and photos in the conversation, simply use the buttons in the toolbar to save as HTML or PDF (saving as Plain Text will not include photo attachments).
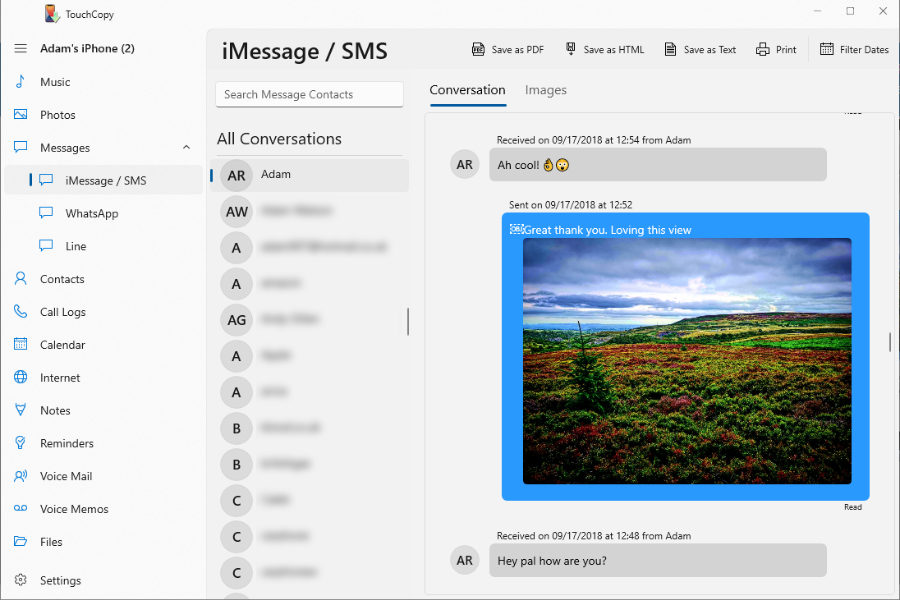
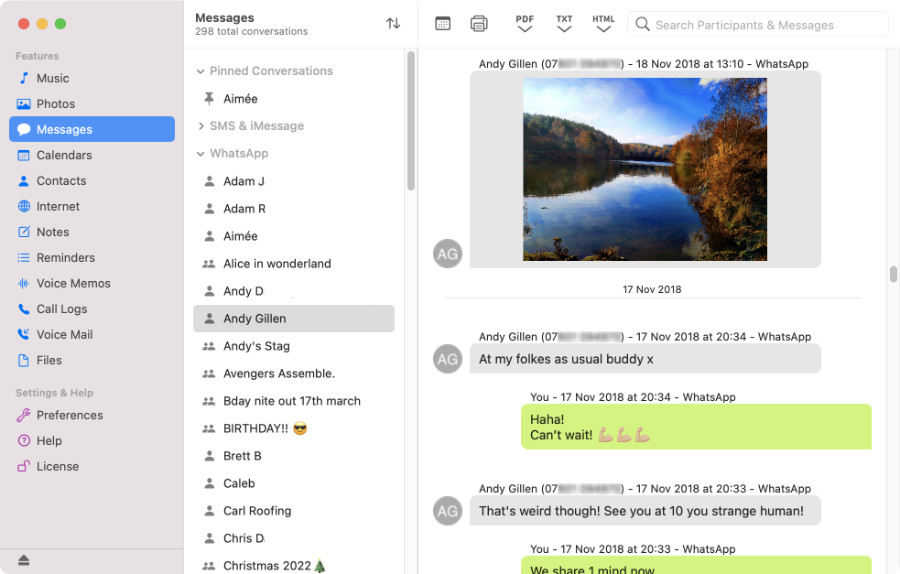
Finally, TouchCopy will ask where you'd like to save your exports on your computer. When the save is complete, you'll see a file containing your selected text messages and image attachments.
If you'd like a separate folder containing your image attachments, go to TouchCopy's Settings/Preferences > Messages > uncheck "Embed media directly into the HTML file". Now, when saving a conversation as HTML, TouchCopy will create an HTML file, and a separate folder containing all the media in that conversation!
