
With its ever-increasing quality, media (Photos, Videos and Music) can take up loads of space on your iPhone. To clear space on your iPhone, you can transfer your photos (and more) to an external drive, and then delete what you don't need from your iPhone!
TouchCopy is a fantastic app for Windows or Mac which allows you to browse your iPhone content on your computer, and copy anything you like from iPhone to the computer.
For this guide, we'll tell TouchCopy to copy photos and music from iPhone to an external hard drive.
Before we get started, you can download TouchCopy on your PC or Mac from the buttons below:
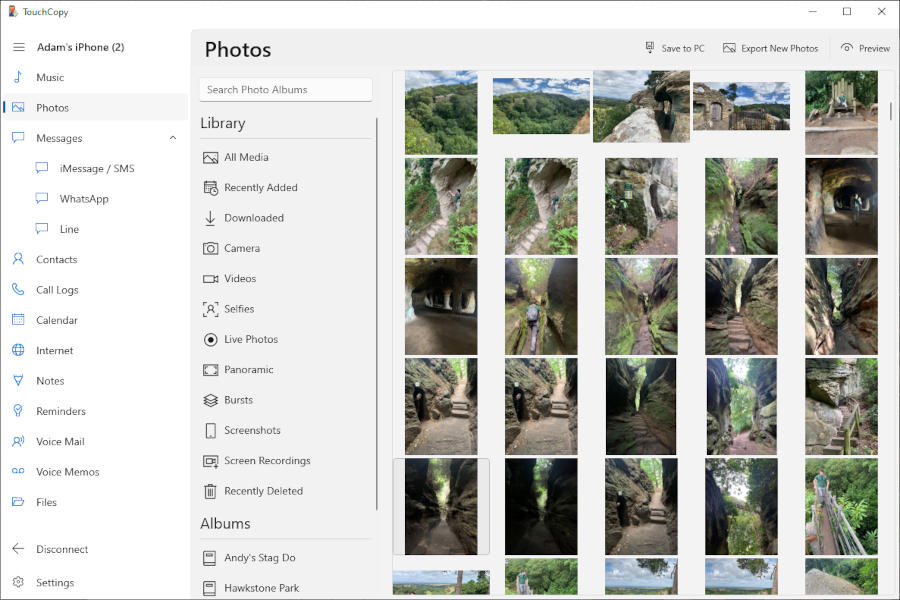
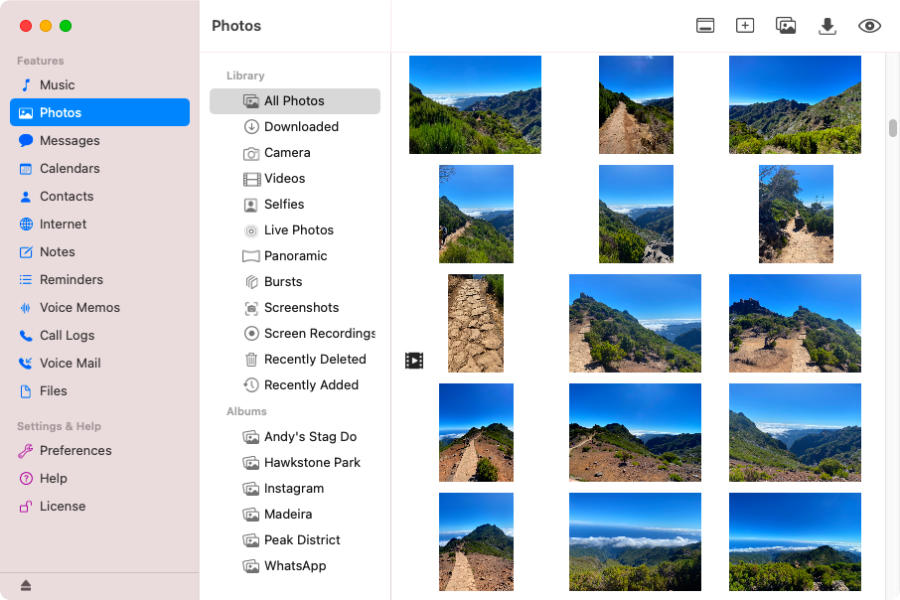
Learn more about saving your iPhone photos to your PC or Mac, as well as how to make differential photo backups in the TouchCopy user guide.
Once you have transferred your photos, you may wish to delete them from your iPhone. Here are some helpful tips on how to delete photos on your iPhone.
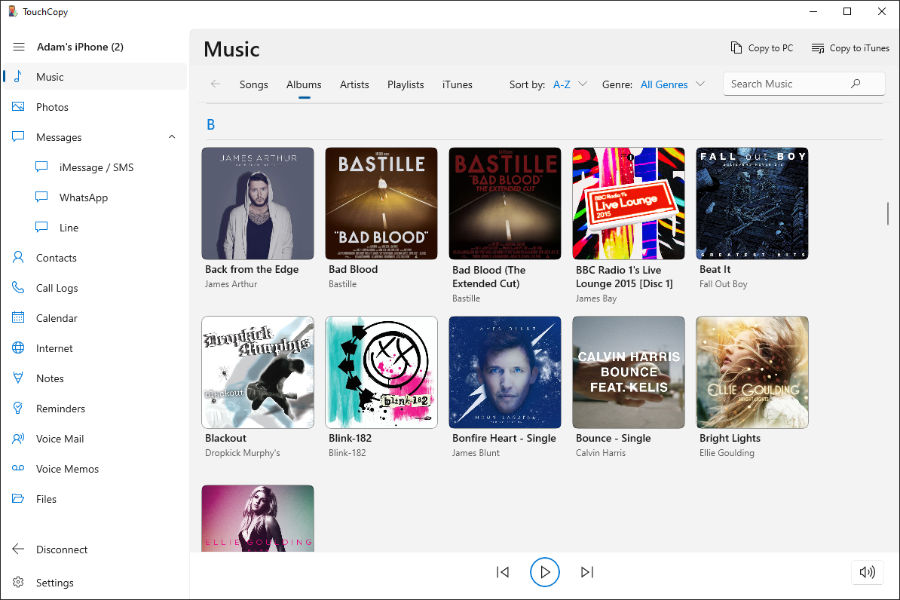
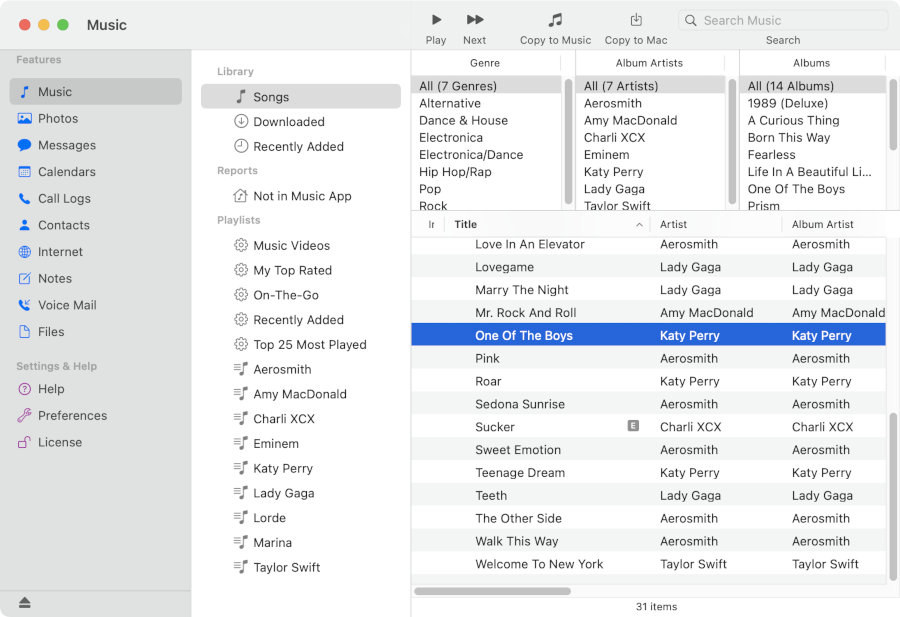
For more details on copying your music, playlists, podcasts, and other audio content from your iPod or iPhone, refer to the TouchCopy user guide.
After transferring your music to your external drive, you may wish to add it to your iTunes library for easy access. Check out our guide for how to restore your backed up music to iTunes.
As you can see, TouchCopy is a great way to transfer content from your iPhone to computer or external hard drive. But if you have the right hardware, you can connect your external hard drive directly to your iPhone and transfer your photos (note: you can't copy music and many other files in this way - to copy music from iPhone to external hard drive, you can use TouchCopy)
Depending on the external hard drive you have, you may need to get an extra adaptor to be able to connect the drive with your iPhone via USB. Check out Apple's recommendations about USB adaptors required, and ensuring that your external drive is formatted correctly to work with your iPhone.
With that said, let's see how to transfer photos from iPhone to external hard drive with a USB cable...


As you can see, there are a couple of ways to go about transferring media from iPhone to an external drive.
We hope you now have all the information you need to quickly and easily manage your photos.
If you don't have the specific adaptors or drives you need to connect directly to your iPhone, try TouchCopy free with which you can copy all kinds of content from iPhone to your computer or external drive (Photos, Music, Messages, Contacts, Call History, Internet History/Bookmarks, Calendars, Notes, Voice Mail, Voice Memos, and other files!)
