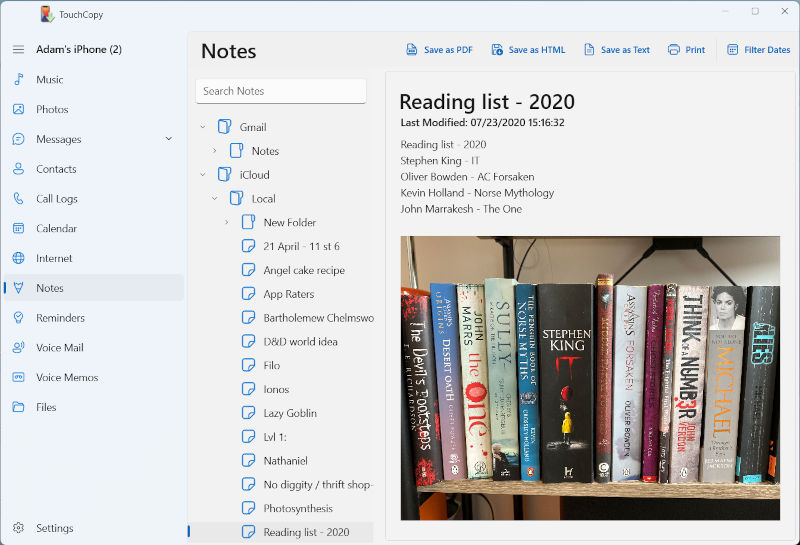iPhone Notes Backup: How to Backup Notes on iPhone
How to back up your Notes
Step 1: Download, install and activate TouchCopy.
Step 2: Run TouchCopy and connect your iOS device with your USB cable.
Step 3: Click the Notes feature and TouchCopy will show all the notes stored on your device.
Step 4: Select the Notes you wish to copy.
Step 5: Choose a format to save your notes as (PDF, HTML or TXT) and select a location on your computer to save to.
Detailed Descriptions of the steps can be found below.
What TouchCopy can do with your Notes
The Notes feature allows you to view, search, copy and print notes from your iPod, iPhone or iPad to your computer.
Viewing Your Notes
To view the notes available on your iPod or iOS device, click "Notes" in the TouchCopy features list.
TouchCopy will show a list of all notes stored on your connected device. Click a note to select it and preview its contents in TouchCopy.
Search: To find a specific note, click the Search bar at the top of TouchCopy and enter some text. Any notes which do not contain your search query will be filtered out of the list.
Filter: If you wish to filter your notes by date, you can use the "Filter Dates" (PC) or "Date Rage" (Mac) button. Here you can set a range of dates which will instruct TouchCopy to only show notes created between those dates.
 TouchCopy is unable to access Notes which are "Locked" and password-protected on your device.
TouchCopy is unable to access Notes which are "Locked" and password-protected on your device.
You can remove the lock from a note by opening it on your iPhone, tapping the menu (3 dots), then tap to "Remove" the lock.
Saving Your Notes
iPhone Notes Backup- Save the selected Note/Notes from your iOS device to your computer by choosing one of the 3 export formats available in TouchCopy.
- Save as HTML (PC) or Copy to Mac- Export the selected Note/Notes as HTML. You can double-click a saved HTML file from its location on your computer to open the note in your default web browser.
- Save as PDF (PC) or Copy to PDF (Mac)- PDF is one of the most popular file formats for sharing and viewing files. Opening a note saved as a PDF file will launch your default PDF viewer program on your computer.
- Save as TXT (PC) or Copy to TXT (Mac)- Save your notes as plain text files - these files will not contain any media (like images) from your notes.
Printing your Notes
To print notes, simply make a selection of notes that you would like to print, then hit the "Print" button in the TouchCopy Notes toolbar. This will bring up your computer's standard print settings. Once you're happy with the settings, hit print!
Viewing notes on your iPod (Click Wheel models)
To view Notes on a click wheel iPod select Extras from your main iPod menu, then select Notes. Your iPod will need to be disconnected from your computer before you can access the main iPod menu.
Viewing notes on your iPhone, iPad & iPod Touch
On iOS-based devices, notes are viewed using the "Notes" application on the device.
Transferring notes from iPhone to Android
Now that you've copied your notes from iPhone to computer, you can also now transfer them to an Android device if you wish.
Check out our guide to find out how to transfer iPhone notes to Android.
Publisher:
Wide Angle Software