Detailed steps: How to Export iPhone Bookmarks with TouchCopy
Step 1: Get TouchCopy on your PC or Mac
Before you can get started accessing your iPhone content from your computer, you'll need to install TouchCopy.
Once installed, launch TouchCopy from your Desktop (PC) or Launchpad (Mac).
Step 2: Connect your iPhone with TouchCopy
Grab your Apple USB cable that came with your iPhone, and connect it to your iPhone and to your PC or Mac.
Ensure that your iPhone is turned on and unlocked. If you see a message asking whether you would like to trust the computer, tap Trust.
Once TouchCopy detects your device, it will automatically connect with it.
Step 3: Open the Internet section
TouchCopy will now show a bunch of different sections including Music, Photos, Messages, Contacts and more. Opening any of these sections will show the content stored on your iPhone for that particular media type. For example, if you open "Messages", you can browse all your conversations on the iPhone, and even export them to your computer.
For this guide, open the Internet section.
TouchCopy will begin communicating with your iPhone in order to find and load your Internet history and Bookmarks for you. Any data viewed or exported using TouchCopy is saved only to your local computer and is not saved by TouchCopy when you quit the software or sent to anyone else.
Step 4: Select the bookmarks you would like to export
On a Mac, you'll be able to see bookmarks straight away. On Windows PC, you'll need to select the "Bookmarks" tab.
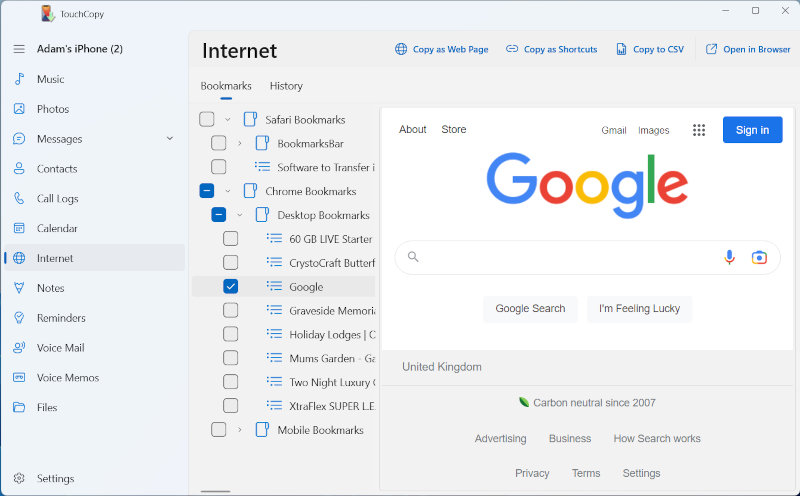
Now you can explore your bookmarks! Click a bookmark title from the list to see a preview of the page directly in the TouchCopy window (you'll need to be connected to the internet to use this feature). Alternatively, click "Open in Browser" to open the selected page in your computer's default web browser (such as Microsoft Edge, Mozilla Firefox, Google Chrome, Safari, etc).
You'll notice that you can access bookmarks from both the Safari app and the Google Chrome app.
To select multiple bookmarks on your PC, simply click the checkboxes next to each bookmark you want to save. On Mac, you can hold cmd on your keyboard while clicking multiple bookmarks in the list.
Step 5: Choose your export format and complete the save to your computer
Once you have selected your desired bookmarks, it's time to choose how you would like to export them to your computer.
TouchCopy offers a range of formats:
- "Copy as Shortcuts" (PC) or "Copy to Mac": Export a selected internet bookmark as a shortcut on your computer. Launching the saved shortcut file on your computer will open the webpage in your default browser.
- "Copy to CSV" (available on PC): Saving as CSV (comma-separated values), will allow you to open your bookmarks in a spreadsheet manager like Excel or Apple Numbers.
The document contains information about each bookmark: Title, URL (web address) and the type (whether it is from Google Chrome or Safari). - "Copy as Web Page" (available on PC): Creates a file containing a list of links to your chosen pages. Opening the file will launch your default web browser on your computer. You'll need to use this format if you plan to import the bookmarks into a browser on your computer.




