How to Save Safari Internet History from iPhone
What TouchCopy can do with your Internet History
TouchCopy lets you browse through your iOS device's Internet History, and allows you to save these pages as links or to open them in your preferred browser. You can export your internet history from the Safari app on your device using TouchCopy, as well as save your iPhone Bookmarks.
To view the Internet data stored on your iOS device, click the Internet section in TouchCopy.
Quick Guide: Export Your Internet History
- Download and install TouchCopy.
- Run TouchCopy and connect your iOS device.
- Click the Internet section in TouchCopy.
- Choose the History tab.
- Open the Safari History folder and select the history you would like to save.
- Select a format in which to copy your history to your specified location on your computer.
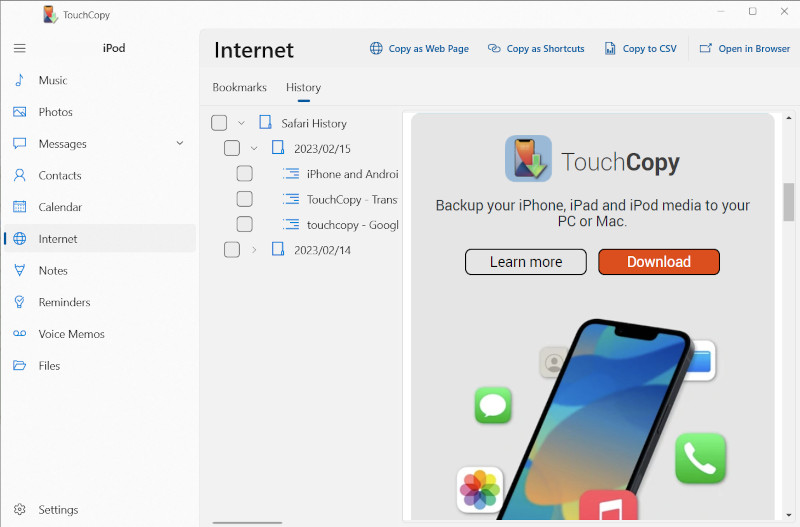
Detailed Descriptions of the steps can be found below.
Displaying and Browsing your Internet Data
TouchCopy displays all the internet browsing History from the Safari app on your iPhone. Clicking on a website in the list displays the website on the right side of the window, if your computer is connected to the internet.
You can switch between Bookmarks and History by clicking the tabs with the same name over the list.
Saving and Opening websites
To view a webpage from your history, select a page, then click "Open in Browser" to open it on your operating system's preferred web browser (such as Microsoft Edge, Mozilla Firefox, Google Chrome, etc).
TouchCopy offers a range of export formats:
- "Copy as Shortcuts": Export a selected webpage as a shortcut on your computer. Launching the saved shortcut file on your computer will open the webpage in your default browser.
- "Copy to CSV": Saving as CSV (comma-separated values), will allow you to open your internet history in a spreadsheet manager like Excel or Apple Numbers.
The document contains information about each webpage: Title, URL (web address) and the type. - "Copy as Web Page": Creates a file containing a list of links to your chosen pages. Opening the file will launch your default web browser on your computer.
Deleting iPhone Search History
Periodically clearing the search history on your favorite browser can help protect your privacy. Removing history, cookies, and cache can also save precious space on your iPhone. So, after saving your search history with TouchCopy, why not delete some from your device?
How to Delete Search History on iPhone
- Open Safari on your iPhone.
- Tap the book icon at the bottom of your screen.
- Select "Clear".
- Choose a timeframe to clear your search history from.
- Tap "Clear History".

You can instead delete only certain items from your search history. To do this, after clicking the book icon in Safari, tap Edit. You can then select items in your history by tapping them. Once you're happy with your selection, tap Delete.



