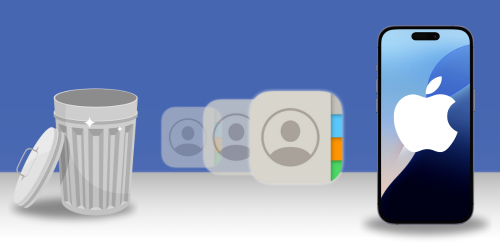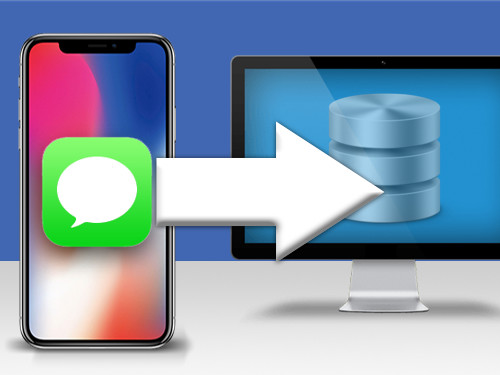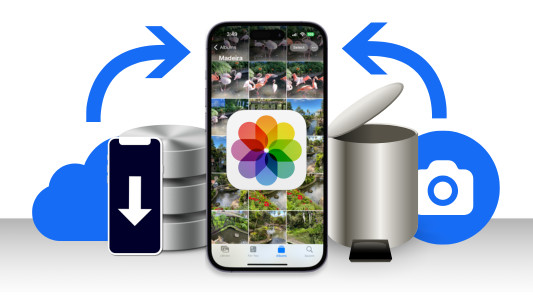Losing text messages can be devastating, whether they hold precious memories with a loved one or important details for work or legal purposes. Don't worry— this guide is here to help. We've covered 6 proven methods to recover deleted messages on your iPhone. If you've accidentally deleted text messages, iMessages, or WhatsApp chats, we'll show you how to get them back.
Quick jump to...
Method 1: Recover messages from an iPhone backup on your computer
This method lets you recover deleted messages without overwriting your current data or restoring your iPhone from a backup. You can use an iPhone data recovery tool like iBackup Extractor to retrieve messages from an existing backup created with iTunes, Finder, or the Apple Devices app on your computer.
With iBackup Extractor, you can access messages from the time the backup was created—even if they were later deleted from your device. You can then save them to your computer or print them for safekeeping.. However, keep in mind that iCloud backups are not supported, and messages cannot be restored directly to your iPhone.
Here's how to recover deleted iPhone messages from a backup:
Install iBackup Extractor on your PC or Mac and run it.
-
iBackup Extractor will show you the available iOS device backups on your computer. Select the iPhone backup you wish to access.

Browse iOS device backups on your computer To recover your messages, click "Messages" in iBackup Extractor and select the conversation containing your deleted messages.
-
Save the messages to your computer or print them out.
You can export your messages to a PDF, HTML or Plain Text file using the buttons at the top of iBackup Extractor.
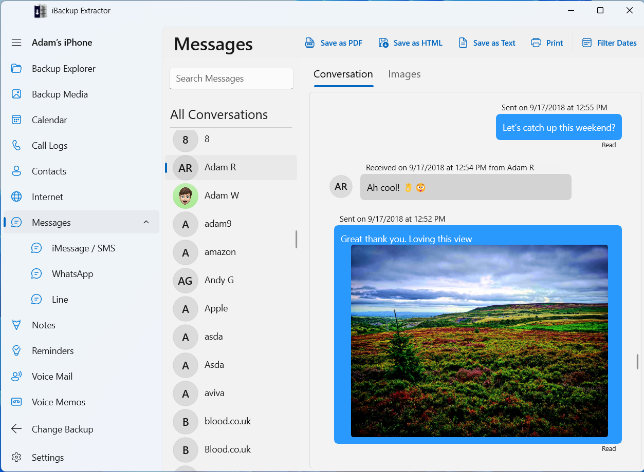
iBackup Extractor can retrieve SMS, MMS, iMessage, LINE and WhatsApp conversations from an iPhone backup.
When saving messages, iBackup Extractor preserves all your important information. Your exports will include timestamps, photos and other attachments.
Summary (iBackup Extractor):
- ✔ Requires an iPhone backup on your computer
- ✔ Won't overwrite your iPhone data
- ✔ Retrieves SMS, MMS, iMessage, WhatsApp and LINE conversations
- ✔ Save to your computer
- ✔ Print messages with dates, times, images and emojis
- ✔ Can also extract photos, contacts and other types of data
Watch our video to learn how to recover iPhone text messages with iBackup Extractor
Method 2: Restore your iPhone Messages using an iCloud backup
If you back up your iPhone to iCloud, there's a chance you have a backup from before your messages were deleted. By resetting your iPhone and restoring it from an iCloud backup, you can recover those lost messages.
However, keep in mind that this process replaces your current iPhone data with the data from the backup. Any messages or files added after the backup will be lost, so proceed carefully. For detailed instructions, refer to Apple's guide.
Top Tip
Don't want to overwrite data on your iPhone? We recommend using iBackup Extractor instead.
How to Restore Messages from iCloud Backup
-
Check for a recent backup on your iPhone:
- Go to Settings > [your name] > iCloud > iCloud Backup.
- Tap a device under Backups to view the date and size of the latest backup.

-
Erase your iPhone:
- Go to Settings > General > Reset and select "Erase All Content and Settings".
- This process may take a few minutes.
-
Restore from iCloud Backup:
- During setup, on the Apps & Data screen, choose "Restore from iCloud Backup".
- Sign in with your Apple ID and select the backup containing your messages.
By following these steps, your iPhone will be restored from the contents of the iCloud backup, including your deleted messages.
Did you know...
You can restore WhatsApp Chats to iPhone without erasing the device?
Summary (Restore iCloud Backup):
- ✔ Requires an iPhone backup in iCloud
- ✔ Overwrites your iPhone data
- ✔ Doesn't require a computer
- ✔ Free
Method 3: Restore your iPhone Messages from a local backup
If you back up your iPhone with iTunes, the Apple Devices app, or Finder, you can restore a backup from your computer to recover your messages. You can use this method if you created a backup while your desired messages were still on the device.
However, like the iCloud backup method, restoring from a local backup will overwrite your current iPhone data. Before proceeding, save any new data to your computer using a program like TouchCopy to prevent data loss.
How to Restore a Backup Using iTunes, Apple Devices, or Finder:
Connect your iPhone to your computer using a USB cable.
-
Open iTunes, the Apple Devices app, or Finder on your computer.
- In iTunes, click the device icon at the top.
- In the Apple Devices app, you’ll find your iPhone in the sidebar.
- In Finder, your iPhone will appear in the sidebar under Locations.
Click "Restore Backup".

Select the backup that contains your desired messages.
-
Click "Restore" to start the process.
If your backup is encrypted, you'll need to enter the encryption password at this point.
Check out Apple's guide for more information about restoring your iPhone from a backup on your computer.
Summary (Restore iTunes Backup):
- ✔ Requires an iPhone backup on your computer
- ✔ Overwrites your iPhone data
- ✔ Free
Method 4: How to See Deleted Messages on iPhone [Recover Recently Deleted]
On devices using iOS 16 or higher, you can easily retrieve deleted text messages on your iPhone without a backup.
This feature allows you to recover messages deleted within the past 40 days directly on your iPhone—no backup or computer required.
How to Restore recently deleted messages on iPhone
Open the Messages app on your iPhone.
-
Tap "Edit" and then choose "Show Recently Deleted".

Select the messages you want to restore.
Tap "Recover" and then "Recover Messages".

Recovered messages and/or conversations will immediately show in your Messages app again.
Top Tip
If you don't see the "Edit" option in the top-left corner of the Messages app, tap "Filters" instead, then choose "Recently Deleted".
Messages deleted over 40 days ago won't appear in "Recently Deleted" and are permanently deleted from your iPhone. Don't worry - you may still find them in a backup on your computer.
Summary (Recover Recently Deleted):
- ✔ No iPhone backup required
- ✔ No computer needed
- ✔ Quick, Easy and Free
Method 5: Contact a friend
Another simple solution is this - ask your contact if they still have the messages on their device.
They could take screenshots of the messages and share them with you via email or WhatsApp.
This quick solution helps you save important messages when other options aren't available. If you need a comprehensive PDF export, or you need to restore messages to your iPhone itself, consider other methods first.
Summary (Contact a friend):
- ✔ No iPhone backup needed
- ✔ No computer needed
- ✔ Will not overwrite your iPhone data
- ✔ Quick, Easy and Free
Method 6: Contact your phone service provider
If you don't have a backup or a friend with your deleted messages, don't worry. Your last port of call is to contact your phone service provider.
Not all service providers store information like messages, but some do! So, it is well worth contacting your provider to see if they have your missing messages stored.
Make sure you do this as soon as you can because messages are sometimes stored for only a couple of days.
Summary (Contact service provider):
- ✔ No iPhone backup needed
- ✔ No computer needed
- ✔ Will not overwrite your iPhone data
Takeaways
As you can see, there are lots of ways to recover deleted messages on your iPhone, you just need to know where to look.
Be sure to use this guide as soon as you can after realizing that messages have been deleted. The longer you leave it, the more chance of backups being overwritten, or service providers deleting backed-up messages.
 Publisher:
Publisher:Wide Angle Software