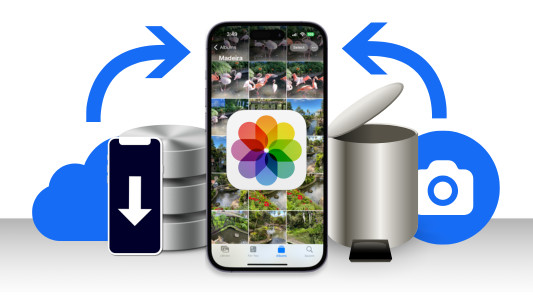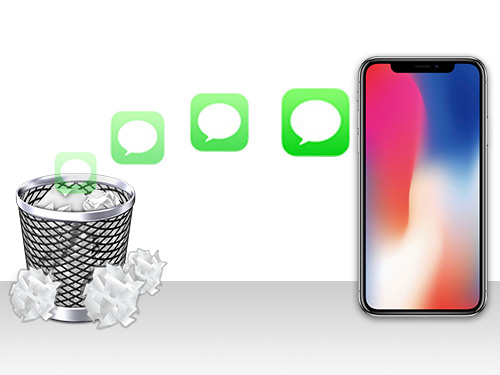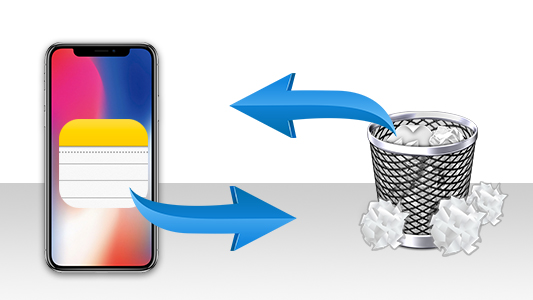If you have missing iPhone contacts, or have accidentally deleted them, hope is not lost! Apple has become loads better at helping keep your data secure, so your missing contacts may well be safe and sound in a backup of your iPhone on your computer or in iCloud.
This article will guide you through 5 different methods to recover deleted contacts from iPhone.
Quick jump to...
Top Tip
Don't forget to regularly back up your iPhone so that you can recover your important information should anything happen to your device. It is also wise to back up your iPhone before updating iOS, as past updates have caused issues for users.
Method 1: Restore Contacts from iCloud
There are a couple of ways to recover contacts using iCloud. Let's dive into the two options below...
Option 1 - Restore Contacts from iCloud (iPhone)
If your iPhone is set to sync Contacts with iCloud, this option is available to you! iCloud has become a really handy tool for iPhone users, in that loads of files which you may not ordinarily be able to fit on your limited iPhone storage space can live in iCloud instead. It also means that you can easily sync your data between your Apple devices (e.g. accessing your contacts on both your iPhone and your MacBook)!
This also means that if some of your iPhone contacts have disappeared, you can just reach into the cloud and get them back. Below is how to merge contacts from iCloud with your iPhone. Skip ahead if you would prefer to use iCloud in a browser to export your contacts to computer.
- Grab your iPhone and open the Settings app.
- If you are running iOS 10.3 or higher, tap your name, then iCloud. If you are running iOS 10.2 or earlier, you just need to tap iCloud.
- Find "Contacts" in the list, and toggle it OFF.
- Tap "Keep on My iPhone".
- Then, toggle Contacts ON again.
- Finally, tap "Merge".
For more information, see Apple's guide to iCloud Contacts.
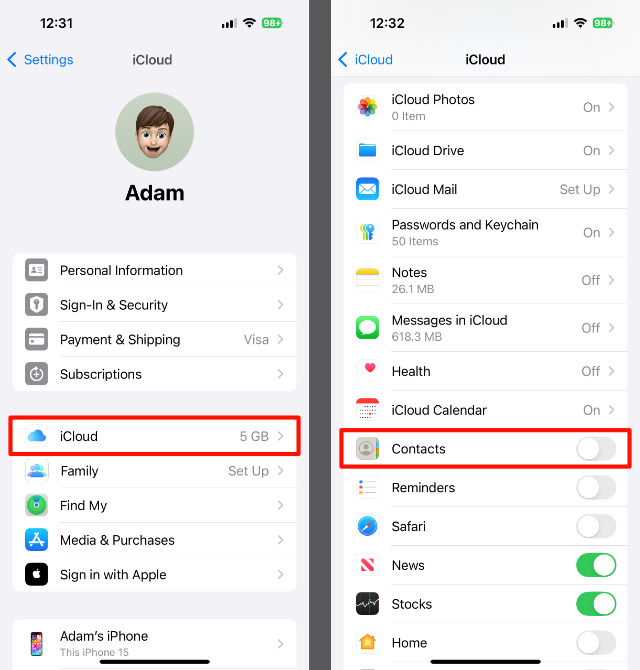
Option 2 - Restore Contacts from iCloud (icloud.com)
You can see what is saved to your iCloud by visiting iCloud.com. You'll be able to see information synced from your iPhone such as Contacts, Photos, Calendars, Notes and more.
- Open your internet browser (e.g. Google Chrome, Microsoft Edge, Firefox, Safari...).
- Go to iCloud.com
- Sign in with your Apple ID and Password.
- Select "Contacts" to view your contacts.
- Select the contacts you wish to copy. You can select multiple contacts by using shift-click or ctrl-click.
- Click the gear icon in the bottom left corner and click "Export vCard..."
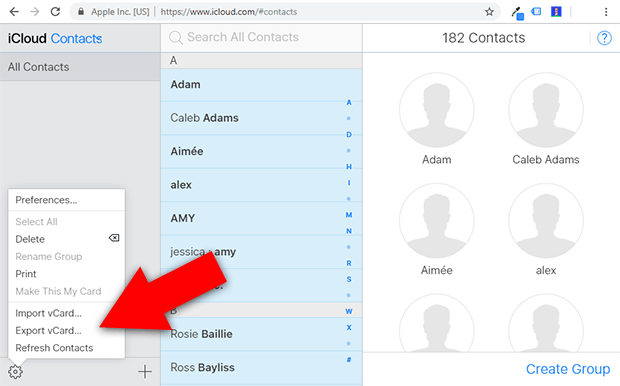
Once your contacts have been copied to your computer as vCard, you can import them to your contacts app such as Outlook. This keeps your contacts safe and accessible. You can then even sync your contacts to your iPhone using iTunes!
Method 2: Recover Contacts by restoring your iPhone from a backup
If you've backed up your iPhone using iTunes, the Apple Devices app, or Finder (on macOS Catalina and later), your contacts may be included in the backup. Even if you don't remember creating one, iTunes and its alternatives often create backups automatically when syncing your device.
These tools enable you to restore a backup to your iPhone, effectively reverting it to the state it was in when the backup was created. Unfortunately, this means that you will lose any data which has been added / edited / removed since the time of the backup. Only use this method if you are happy to revert your iPhone to the time when your backup was made.
To restore an iPhone from a backup using iTunes, the Apple Devices app or Finder:
- Launch the relevant app (iTunes, Apple Devices or Finder) on your computer and connect your iPhone.
- Select your device.
- In iTunes, click the device icon.
- In Finder or Apple Devices, locate your device in the sidebar.
- Choose "Restore backup".
- Select the backup you wish to restore from.
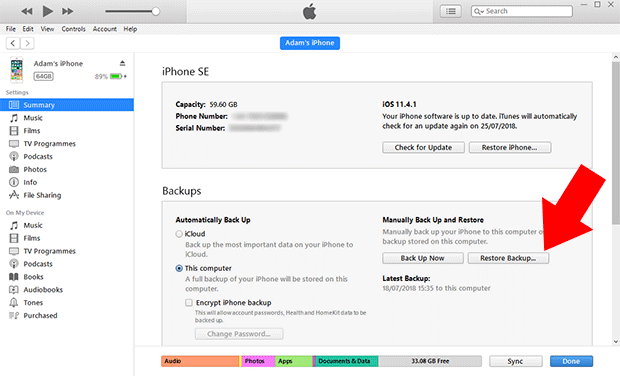
You may need to disable "Find My Phone" on your iPhone before you can restore the device with iTunes. To do this, go to your iCloud settings on your iPhone, tap "Find my iPhone", then toggle the setting off.
Restoring your iPhone from a backup will replace its current content with that of the backup. If this is not what you want to do, I recommend using iBackup Extractor, or iCloud instead.
Method 3: Extract Contacts from an iPhone backup
If you are unsure about restoring backups to your iPhone and potentially overwriting your files, this option is great for you. Using professional software like iBackup Extractor, you can simply extract the data you need from a backup of your iPhone, rather than restoring the whole thing.
Even if you don't recall creating one, an iPhone backup may already exist on your computer—iTunes and its alternatives often create them automatically during syncing.
For missing iPhone contacts, you can extract the contacts you need from a backup of your iPhone and save them as a CSV file on your computer. Once saved, you can import the contacts back to your iPhone or use the CSV file as needed. Here's how:
- Download and install iBackup Extractor on your PC or Mac.
- Open the software and select an iPhone backup from the list to view its contents.
- Click the "Contacts" tab to see the contacts saved in the backup.
- Select the contacts you need, and click "Save to CSV".
- To get the contacts back on your iPhone, you can import the CSV file into your contacts account like iCloud, Google, Outlook etc.
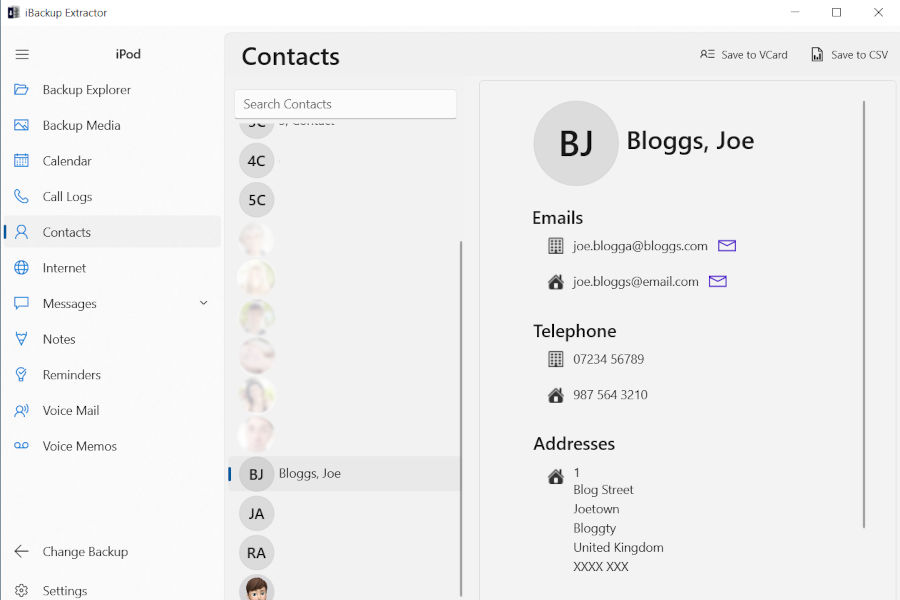
Method 4: Transfer from an old iPhone or Android using Contact Transfer
You may have an old phone lying around which has all of your important contacts still stored on it.
Whether you have an old Android or iPhone, you can transfer contacts from it to your new iPhone using Contact Transfer.
Contact Transfer allows you to connect your devices to your PC and easily move your contacts between them. This is great because these transfers are done locally on your PC, so you don't have to worry about using online services like iCloud.
This method is available for Windows 10 or 11 systems.
Here's how to transfer contacts from device to device using Contact Transfer:
- Download and Install Contact Transfer on your PC.
- Launch Contact Transfer and choose your Source and Destination devices. The Source device is the one which has your desired contacts stored on it. Then click Continue.
- Connect your devices. Check out the guide on how to connect an Android or iPhone with Contact Transfer.
- Once your devices are connected, click Continue.
- Select the Contacts you wish to transfer from your Source device.
- Click Transfer to initiate the copy process!
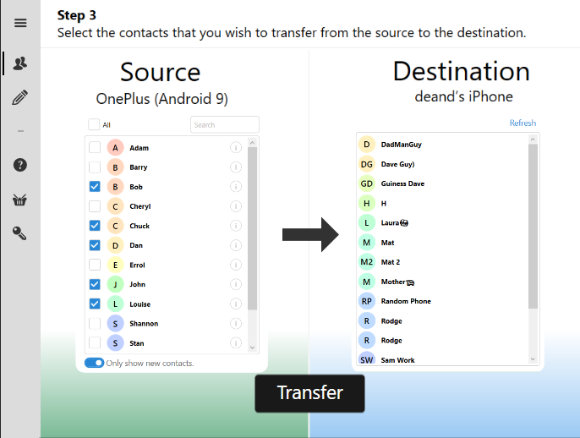
While recovering contacts is crucial, maintaining an organized contact list is equally important. If you're looking to manage your contacts more efficiently, you might find our guide on how to delete multiple contacts from your iPhone helpful.
Method 5: Ask your friends
The last method is the simplest one, but also the least robust. If you are only missing one or 2 crucial contacts from your iPhone, it may be easiest for you to obtain the missing information from friends.
For example, if you are missing a friend's contact information, why not contact a mutual friend (who you do have contact information for) and ask them to send you the missing details?
On your iPhone, open the "Contacts" app. Select a contact you wish to share with a friend. Now scroll down and tap "Share Contact". Here, you'll have the option to share the contact via Message, Mail, WhatsApp and more!
Obviously, this will take ages if you need to get more than a handful of contacts from friends, so for a faster and more comprehensive solution, try Method 4: Contact Transfer, or check out our guide for more ways to transfer contacts from iPhone to iPhone.
 Publisher:
Publisher:Wide Angle Software