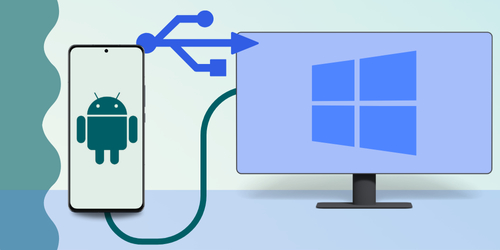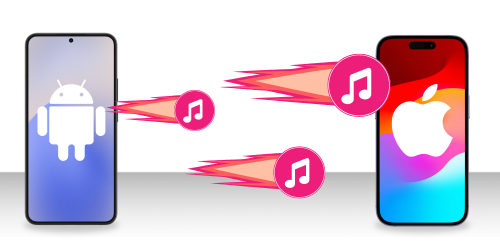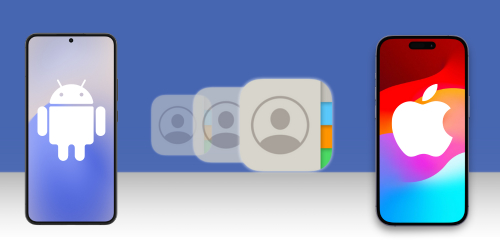Introduction
Transferring content between Android and iOS can be challenging because the two platforms are so different. It's much easier to transfer messages from iPhone to iPhone.
This issue especially comes to light when you need to move text messages from an Android to an iPhone. There is no straightforward way unless you use a specific app to help.
In this article, we'll guide you through 3 essential methods with which you can transfer messages from Android to iPhone.
Here are the methods we will cover:
Transfer SMS to a brand-new iPhone with "Move to iOS"
If you are looking for a way to transfer your Android messages into the iPhone Messages app, this is your best bet.
This is the method you'll need if you want to open your iPhone Messages app and see all your conversations from your old Android device.
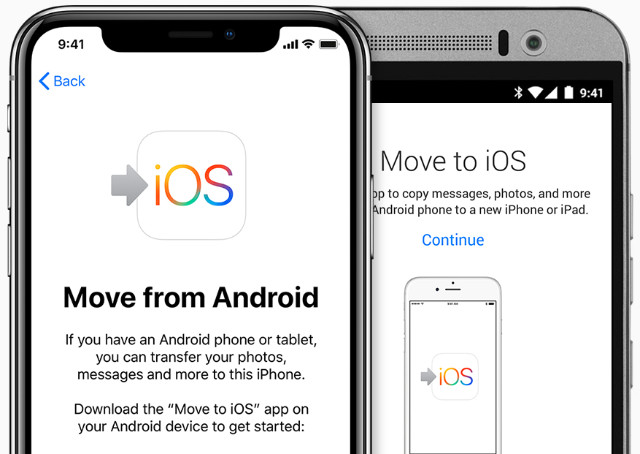
"Move to iOS" is a free app for your Android phone which lets you transfer all kinds of data to your iPhone:
- Messages
- Contacts
- Photos and Videos
- Web Browser Bookmarks
- Email Accounts
- Calendars
- Free apps
The downside of this method is that it can only be used to transfer data to a brand-new (or newly reset) iPhone device. To clarify: You cannot use the Move to iOS app if your iPhone has already been set up for use - you must use the app as part of the initial setup of the iPhone.
So, without further ado, let's see how to move your Android messages and other data to iPhone using the Move to iOS app:
- Open Google Play Store on your Android device and download the "Move to iOS" app (your device must be using Android 4.0 or higher).
- Turn on your new iPhone and begin to follow the set-up steps. You'll be prompted to connect to a Wi-Fi network.
- Then, you'll have the option to migrate data from an existing backup or device. Choose "Move Data from Android".
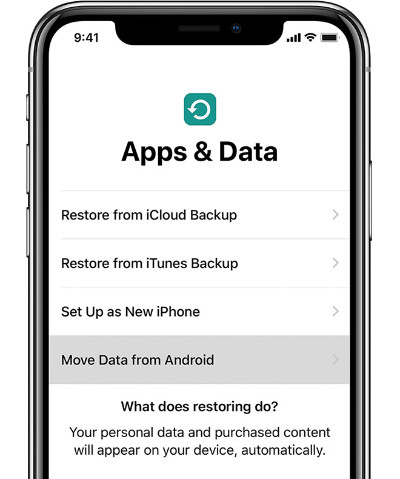
Move data from Android to iPhone (Image source: Apple) - Note the security code displayed on your iPhone.
- Open "Move to iOS" on your Android and enter the security code when required.
- In the Move to iOS app, choose the data you want to transfer to your iPhone. Ensure that Messages is selected for the purposes of this guide!
RCS Messages and Move to iOS
Note that the Move to iOS app does not supports RCS messages. Before transferring your data with Move to iOS, you'll need to disable RCS messaging on your Android device. To do that go to your device’s Messages settings by tapping the three vertical dots > Settings > Chat features, then toggle off "Enable chat features."
Export Android Messages to PDF and Import Them to iPhone
If you're having trouble with the Move to iOS app, you can still back up your Android messages by saving them as PDF files to your computer or cloud storage like iCloud, Google Drive, or OneDrive.
The great thing about this method is that it allows you to transfer your messages even after your iPhone has already been set up!
Since Android doesn’t provide a built-in option to backup your Android messages to your PC, you’ll need a third-party app like Droid Transfer. Here’s how:
- Download and install Droid Transfer on your PC.
- Get the Transfer Companion app on your Android.
- Connect your Android with Droid Transfer using Wi-Fi or USB cable.
- Open the Messages section in Droid Transfer.
- Select the conversation/s you wish to back up.
- Click “Save as PDF” to export the selected conversation to your desired location on your computer or cloud storage.
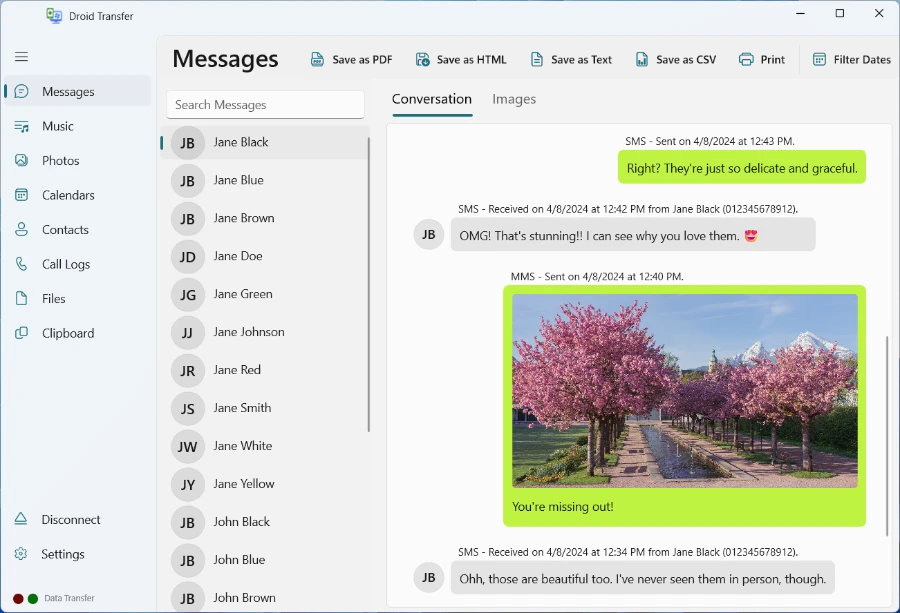
As you can see, it's incredibly easy to export your text messages to computer using Droid Transfer. Also, note while Droid Transfer supports standard RCS messages, proprietary formats like Advanced Messages are not supported.
Now that your conversations are saved on your computer, you may want to access them on your iPhone. As mentioned, in order to have your conversations as part of the Messages app on iPhone, you'll need to use Method 1. However, if you don't need to interact with the messages, you can make them available for viewing on your iPhone.
Making the text messages viewable on iPhone
There are many ways to view or transfer the exported Android messages on your iPhone.
These methods work best with conversations exported in PDF format. Here are the best options:
- Transfer the files to your iPhone storage using your computer.
- Open iTunes or Apple Devices and connect your iPhone.
- Click your iPhone entry, then click "File Sharing" (in iTunes) or "Files" (in the Apple Devices app).
- Select your iPhone PDF viewer app.
- Click "Add File..." and choose your exported PDF!

- Upload your exported messages to a cloud service, so that you can access the files on any of your devices. The top cloud storage services include iCloud, Google Drive and Dropbox.
- Download and install your chosen cloud service's app on both your PC and iPhone.
- Log into the service using the same account on each device.
- Upload your exported message files to the cloud service.
- Once the files are uploaded, you can view them from the corresponding app on your iPhone.

Viewing an exported conversation using Google Drive on iPhone - Email the files from your PC and receive them on your iPhone. To do this, simply attach your exported message files in an email addressed to yourself. Send the email, then open it on your iPhone to receive your files!
Why use Droid Transfer?
We recommend this program because it has everything you need to be able to export your Android SMS, MMS and standard RCS messages.
With Droid Transfer, you can choose specific conversations to export, set date ranges, and include attached media like photos in your exports.
To export your images along with your MMS messages, ensure that you save as HTML or PDF format. The Plain Text and CSV formats will not include your images.
You can also transfer photos, contacts, music and more using Droid Transfer!
The free trial of Droid Transfer allows you to transfer the first 5 messages of your conversations - FREE.
Extra: Android to iPhone Transfer apps
See our comparison of the top 5 apps for transferring data from Android to iPhone >
Migrate your WhatsApp account and conversations to iPhone
The methods above work well for SMS and MMS, but what about messages from third-party apps like WhatsApp?
To move your WhatsApp chats from Android to iPhone, you'll need to use the Move to iOS app. As we've learnt from this article, this can only be done if you are setting up a new iPhone.
Check out our full guide on migrating WhatsApp from device to device.
 Publisher:
Publisher:Wide Angle Software