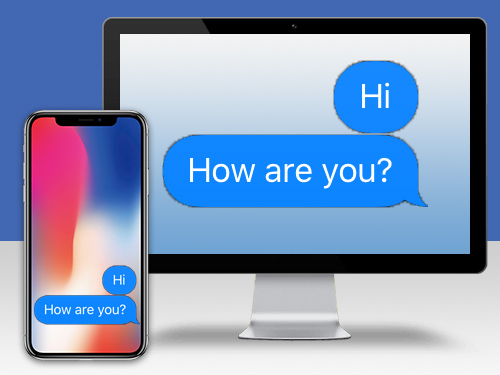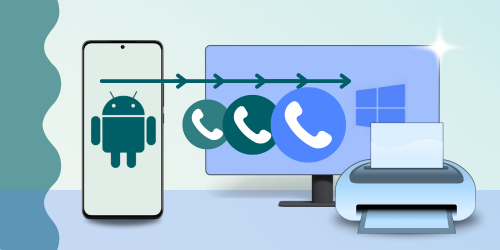Call History is one of the most important features on an iPhone, and it's often overlooked. It keeps a record of every call you make or receive, which can be invaluable for tracking important calls—whether it’s for work, personal reference, or even in legal situations.
In this guide, we’ll walk you through everything you need to know about iPhone call history. From viewing recent calls to finding older records, we’ll show you how to manage, export, and even back up your call logs with simple, easy-to-follow steps.
Quickly jump to sections covered in the guide:
What are iPhone Call Logs?
Call Logs: An entry created on your iPhone whenever you make or receive a call on your iPhone.
Call logs are incredibly useful as they contain important information like the contact's name (or number if they are not saved as a contact in your device), as well as time, date, duration and whether a call was made, missed, or unanswered.
Call History: The collection of Call Log entries stored on your iPhone.
How do I see my iPhone Call History?
To access your call history on iPhone, unlock your device and open the Phone app. Tap "Recents" at the bottom of your screen to see a list of your call logs.
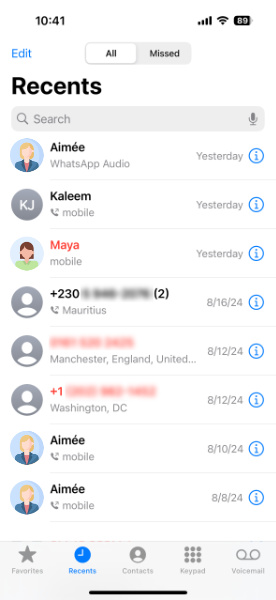
For more information about a particular entry, tap the (i) icon. This will show further details about the contact such as alternative contact methods, as well as quick buttons to contact this person again (Messages, Call, Video chat, etc).
How to View Old Call History on iPhone
While your iPhone’s recent call list only shows the last 100 calls, it actually stores up to 1000 call logs. However, accessing these older call logs requires the use of third-party tools.
To view your complete iPhone call history, including older logs, you can use a tool like TouchCopy. This software allows you to see all the call history stored on your device. You can also export or print your call logs, ensuring you have a backup and don't lose important records.
If you’re unable to find older call logs using TouchCopy, it’s likely they’ve been removed from your device. But don’t worry! There’s still a chance they are saved in a previous backup of your iPhone. Skip to how to recover deleted iPhone call history to learn more.
Additionally, call logs from other apps, such as WhatsApp or Skype, appear in your iPhone’s Recents list. For a more detailed history, check within the specific apps themselves. For instance, WhatsApp's call history lets you access around 200 call logs directly from the app.
How to See Call History on iPhone for a Particular Number
With iOS 18, Apple finally gave users the ability to filter their call history by contact. This allows you to view all your call logs for a specific person by searching for them.
- Open the Phone app on your iPhone and tap Recents.
- Tap the Search bar at the top of the screen.
- Type the name or number of the contact whose call history you want to see.
- Tap Search, then See All to view all call logs related to that contact.
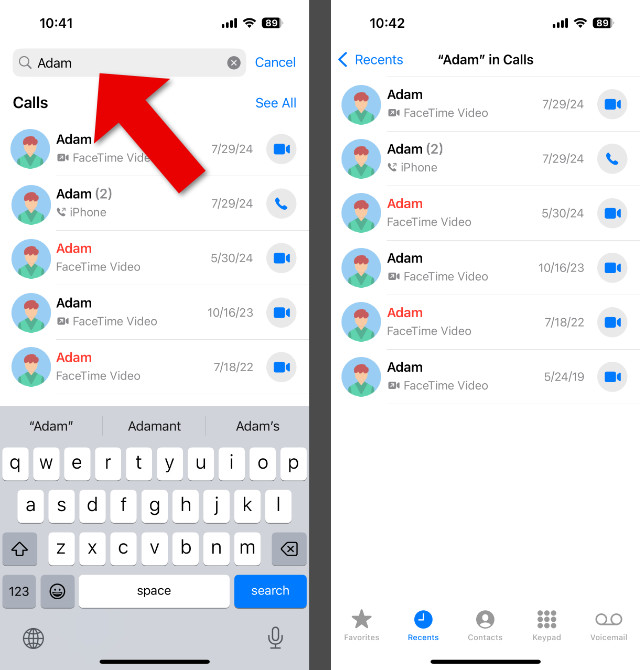
Expert Tip: Search Call Logs by Date
Another handy use case we've found for this new search feature is the ability to search by date. For example, if you are interested in all call logs from 14th February 2024, simply type that into search for a list of those logs!
How to Export iPhone Call History to Your Computer
Backing up your iPhone call history is crucial for safeguarding your records. Backing up your call history ensures your call logs are safe if something happens to your device. It also helps you stay organized by keeping track of your calls in a clear format, like a spreadsheet or list.
This can be especially useful for professionals who need to monitor calls or anyone who wants to preserve their call history securely.

TouchCopy
Why use TouchCopy for your iPhone Call History?
- View all call logs, including older ones no longer shown on your iPhone.
- Access call history from apps like WhatsApp, FaceTime, and Skype.
- Export Call Logs as HTML, PDF or CSV.
- Print out Call History.
How to Export Call History with TouchCopy
- Download and install TouchCopy on your computer.
- Connect your iPhone to your computer using a USB cable.
- Open the "Call Logs" section in TouchCopy.
- Select a contact to view their call history.
- Choose one of the export options:
- Save as PDF: The most popular format for sharing and printing.
- Save as HTML: HTML files can be opened in web browsers like Google Chrome or Firefox.
- Save as CSV: CSV (Comma Separated Values) can be opened in spreadsheet management programs like Microsoft Excel and Google Sheets,
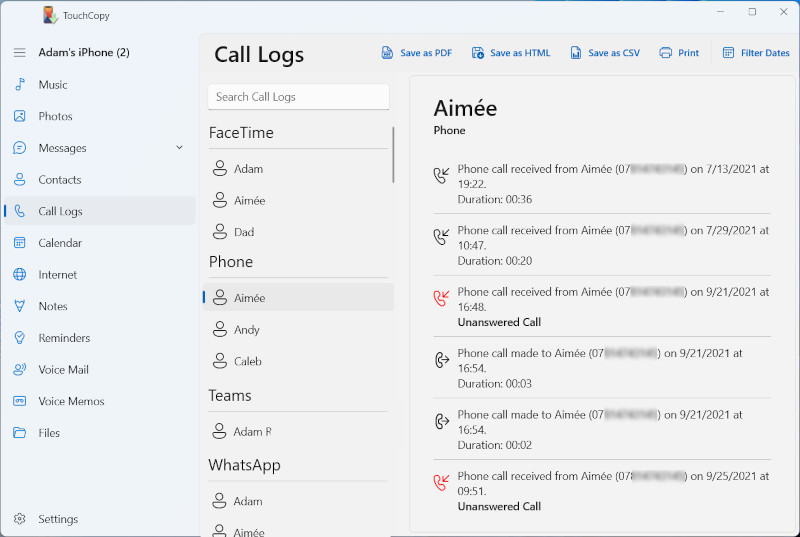
Combining Multiple Call Logs
To combine call logs from multiple contacts, enable "Combine Call History" under Settings > Call Logs in TouchCopy.
Then, close Settings and open the Call Logs section. Here, select multiple contacts (or use Ctrl+A on Windows or Cmd+A on Mac to select all) and export the combined logs in your preferred format.
See TouchCopy in action...
How to Print iPhone Call History
If you need a physical record of your iPhone call history, TouchCopy makes it easy to print your logs with just a few clicks. Whether it’s for work, legal purposes, or personal reference, TouchCopy allows you to print call logs quickly and efficiently.
How to Print Your iPhone Call Logs with TouchCopy
- Download and install TouchCopy on your computer, then connect your iPhone.
- Open the "Call Logs" section in TouchCopy.
- Select a contact to view their call history.
- Click "Print".
TouchCopy can access Call Logs from many different apps and can even save call logs to your computer for safekeeping. Skip back a section to find out more about what you can do with iPhone Call History with TouchCopy >
Just like with exporting, you can combine multiple call logs into a single document. To do this, first enable the option in TouchCopy's settings. Then, go to Call Logs, select multiple contacts (or use Ctrl+A (Windows) or Cmd+A (Mac) to select all), and click Print.
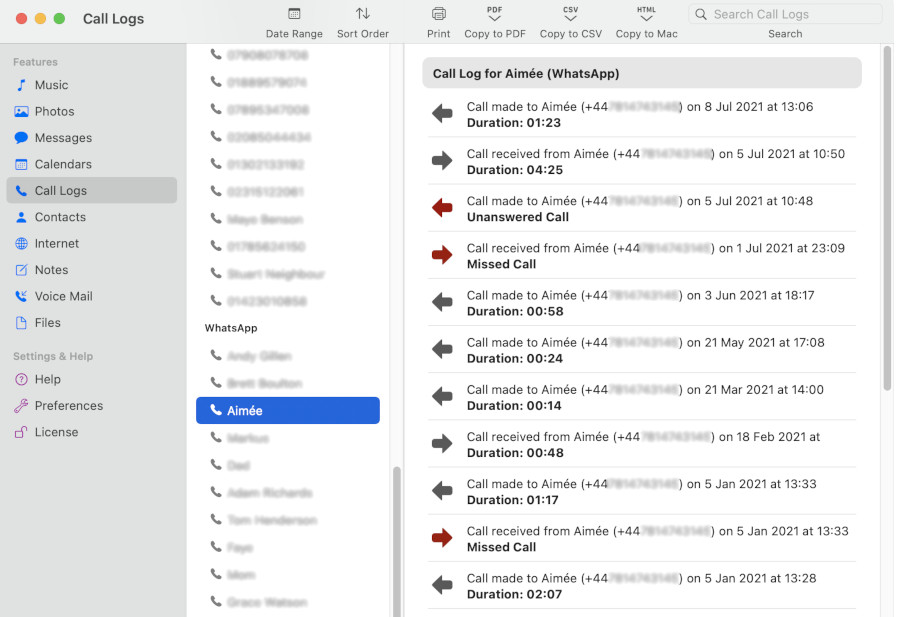
Note: For devices running iOS 13 and higher, encrypted backups are required for TouchCopy to access the iPhone call logs.
How to Find Deleted Calls on iPhone
There’s no simple way to recover deleted call history directly on your iPhone, except by restoring a backup—though this may result in the loss of more recent content. However, if you have a backup of your device, you can still retrieve your call history.
Using a tool like iBackup Extractor, you can recover call logs from any iPhone backup stored on your PC or Mac, even logs that are no longer available on your device.

iBackup Extractor
Access iPhone call logs from a backup of your device, even ones which may no longer be available on the device itself.
Easily save the Call History to your PC or Mac or print them out directly.
How to Retrieve Old or Deleted iPhone Call History with iBackup Extractor
- Download iBackup Extractor on your PC or Mac.
- Choose the backup that contains the call logs you want to recover.
- Open the "Call Logs" section in iBackup Extractor.
- Select a contact to view the call history.
- Save the call logs in your preferred format: HTML, PDF or CSV.
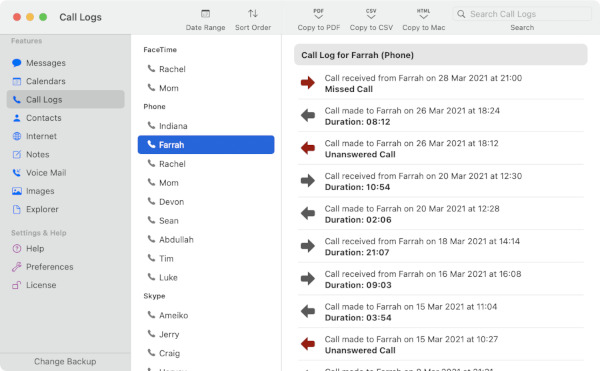
Note: For devices running iOS 13 and higher, encrypted backups are required in order for iBackup Extractor to access the iPhone call logs.
How to Delete Call Logs from iPhone
As mentioned earlier, your iPhone only displays the most recent 100 call logs in your history. If you’ve already backed up or printed your call history using the methods above, you might want to delete certain logs to free up space.
By deleting a call log, you create room for older entries to reappear in your Recents list, allowing you to access previously hidden call logs.
How to Delete Call History on iPhone
- Open the Phone app and tap Recents to view your call history.
- Tap Edit and then Select.
- Choose to delete a specific call or your entire call history:
- To delete a specific call, tap the red minus icon next to the call, then tap Delete.
- To delete your entire call history, tap Clear, then tap Clear All Recents to confirm.
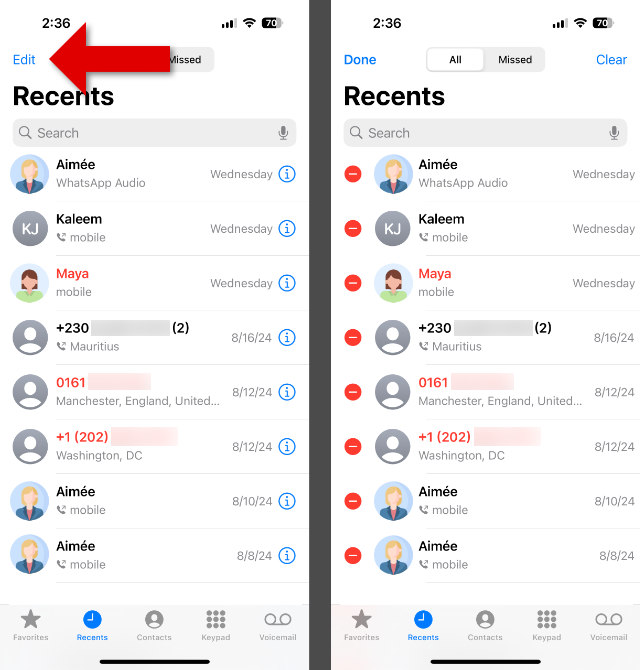
Expert Tip: Swipe to delete call logs
You can also delete individual call logs by swiping them to the left. Doing so will reveal a trash icon. Tap it to delete the call log!
Conclusion
And there you have it—everything you need to know about managing your iPhone call logs! In this guide, we’ve covered:
- What iPhone call history is, the details it stores, and its limitations.
- How to access your call history directly on your iPhone.
- Printing individual or complete call logs with TouchCopy.
- Saving your iPhone call history to your computer for safekeeping.
- Recovering old, lost, or deleted call logs from a backup using iBackup Extractor.
- Quickly deleting call logs to manage your iPhone's storage.
By following these tips, you'll have full control over your iPhone call history, whether you need to access, export, print, or recover it.
Thanks for reading!
 Publisher:
Publisher:Wide Angle Software