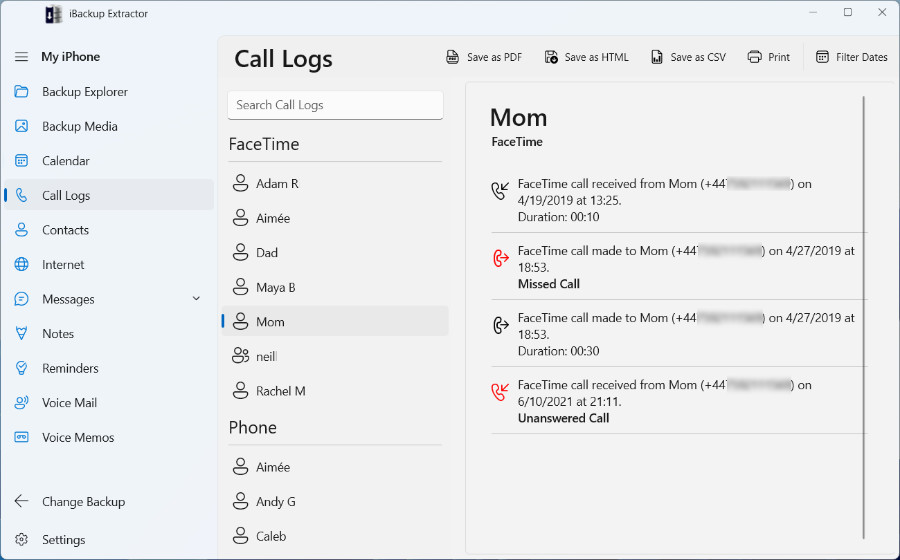Recover Call History from iPhone Backup
Whenever you make or receive a call, your device will make a record of it in your iPhone's Call Log. If you wish to save this Call Log, for backup purposes, or for legal reasons, you can use iBackup Extractor. You can easily browse and copy your iPhone call history to your computer, or print it out!
Your device's call log storage may contain calls from various sources including telephone, WhatsApp, FaceTime, Skype and Microsoft Teams calls. A backup will only contain call logs from third-party apps like WhatsApp and Skype if they are contained in your iPhone's standard call log storage - iBackup Extractor will not be able to access the apps themselves to gain access to other call logs.
How to Retrieve Call History from your iPhone, iPod, or iPad Backups
- Download and Install iBackup Extractor, if you haven't already.
- Launch iBackup Extractor by double-clicking the iBackup Extractor icon on your desktop, or from your applications folder.
- Select a backup from the list which you would like to access.
- Click the Call Logs tab.
- Select a contact whose logs you would like to extract and choose an export format from the options available (PDF, CSV or HTML).
Displaying and Browsing Call History Logs
iBackup Extractor displays a list of contacts or numbers who have called you or have been called by you. Clicking on a name/number in the list displays the Call Log pertaining to that person.
iBackup Extractor will display information such as the date each call was made and the contact's name or number, if this call was missed or unanswered, and how long the call lasted.
If you're using iOS 13 or higher, encrypted iOS backups are required for iBackup Extractor to be able to recover your call history. If your call history is not showing up in iBackup Extractor and if you still have access to the iPhone that created a backup, please create a new encrypted iPhone backup as detailed in this guide. Then please extract your call history from your backup as detailed below.
Extracting Call History Logs
Select which call logs you wish to extract by selecting one or more entries from the display list (if no entry is selected, the entire collection of Call Logs will be extracted), then choose an export format:
- Save as PDF: This format is great for sharing.
- Save as CSV (Comma-Separated Values): You can view this format in spreadsheet applications like Microsoft Excel, and makes for easy management for businesses.
- Save as HTML: You can view these files in internet browsers like Google Chrome, Microsoft Edge and Safari.
iBackup Extractor will then ask you where you want to save your call log files to your computer.
By default, each contact's call logs will be saved to an individual file on your computer. If you would prefer to merge all selected call logs into a single file, you can do this using iBackup Extractor's settings.
Printing Call History
You can also print Call History Logs using iBackup Extractor. To print, simply select the entries you wish to print, and hit Print.
After clicking Print, your default print options will be displayed. Once you're happy with the options, click Print!