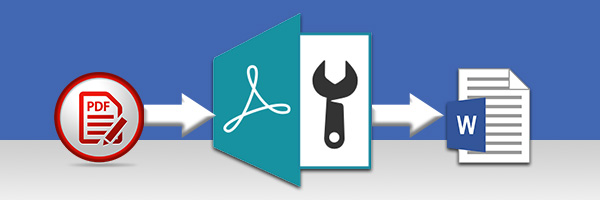
If you have not done so already, you can download Wide Angle PDF Converter from here:
Mac Users: Find out 'How to Convert PDF to Word on a Mac' >
Question: "How do I convert PDF to Word / PDF to Doc / PDF to Docx?"
Answer: With Wide Angle PDF Converter, you can quickly convert a PDF file to a Word document, enabling you to share the document in your contact's preferred format. This is a great tool to use on Windows computers.
To do this, simply launch PDF Converter and hit the Open Document button from the welcome screen.
With your document open, click the "To Word" button within the Home tab of the PDF Converter toolbar. This will open a window asking where you would like to save the Word file to on your computer. Choose a location, and click Save to start the conversion. This function converts the PDF to a docx file (Word 2007+) as default.
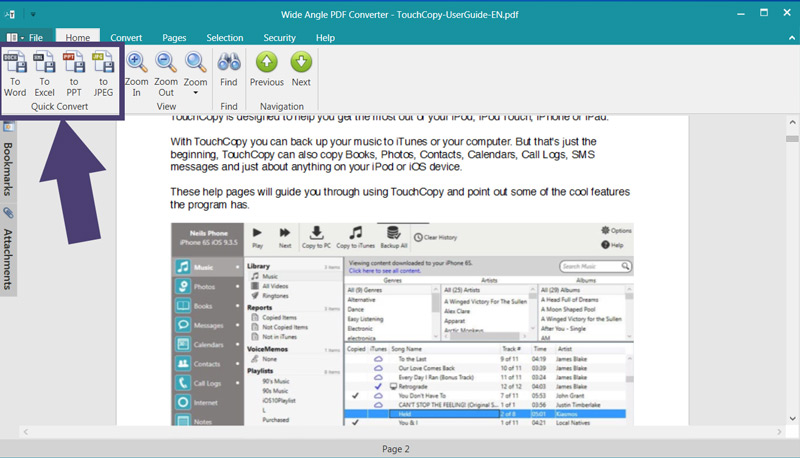
If you are using an earlier version of Word than 2007, you'll need to convert your PDF to a doc file instead of docx.
The same process applies as above, however the button you'll need is the "To doc" button under the Convert tab in the PDF Converter toolbar.

Check out our user guide for more information about how to convert PDF files to Word, Excel and PowerPoint.
Converting PDF to Docx (Microsoft Word) on Mac is easy, and we are going to use a method which may not be immediately obvious to try - Google Docs.
Google make it easy to store your documents using their cloud service Google Drive. Sign up for your free Google Drive space.
Once you're set up with Google Drive on your Mac, you can upload and access your files at https://www.google.com/drive/. Go to this link, click "+ New", then "File Upload". Upload your PDF file to Google Drive.

Great! Once your PDF document is in Google Drive, open it through Google Docs.
Finally, you can convert the PDF to Word Docx by going to File > Download As > Microsoft Word (.docx).

