If you have not done so already, you can download Wide Angle PDF Converter from here:
You can merge multiple PDF documents together easily using PDF Converter, resulting in only 1 file containing your chosen documents. You can do this quickly and without even having to open a PDF.
To do this, simply launch the PDF Converter program, and hit the Merge Documents button in the toolbar. This will bring up a box where you can select the documents that you wish to merge together.
The order of this list is important, because this will be the order of the pages in your resulting merged file.
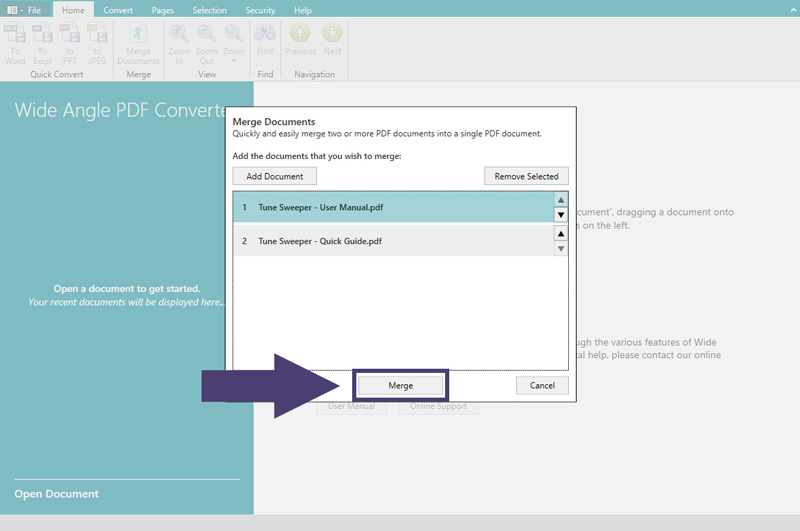
Once you have chosen all of the documents you wish to merge, and you have check the order of the items, click Merge!
All documents from your list will be merged into a single PDF file, in the order that they appeared in your list. The file will open in the PDF Converter viewer.
From here, you can export text and images from a PDF document, convert and save it to your computer, or print it out.
