
Affirmative! You can indeed turn PDF into PNG images, and we recommend using PDF Converter for all your PDF converting needs.
To get started, launch PDF Converter on your Windows PC or laptop and hit the Open Document button from the welcome screen.
Once your PDF document is open, click the "To PNG" function in the Convert tab of the PDF Converter toolbar. The default window will appear, prompting you to select where you would like to save the converted file to on your computer. Choose a location and click Save to start the conversion. This process will convert each page of the PDF document to a PNG image file for you.
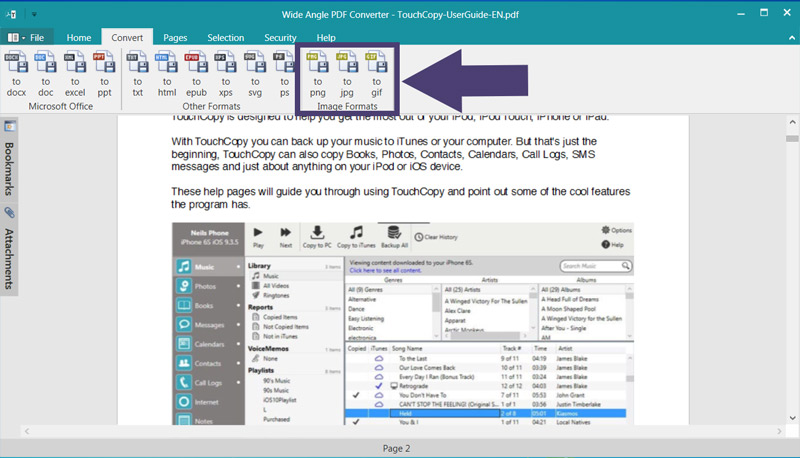
The steps above will result in each page of your PDF document being saved as PNG images. However, if you only want to save a single page as PNG, PDF Converter can also help you with this.
To do this, we'll firstly need to extract your desired page if it is part of a multi-page PDF file. Open your PDF file and scroll down so that the page that you want to save as PNG is in view. Now hit "Save Page (PDF)" from the Pages tab in the PDF Converter toolbar.
Once you've saved this page as a separate PDF, open it up in PDF Converter (File > Open). Then hit "To PNG" from the Convert tab in the PDF Converter toolbar to turn your PDF page into PNG!
Check out our user guide for more information about how to convert PDF to JPG, PNG and GIF images, or watch our video below...
There may also be times when you only need one photo, graph or picture from your PDF document. You can extract images directly from a PDF using PDF Converter like this:
Open your PDF file in Wide Angle PDF Converter and click the Selection tab in the toolbar. Then choose the function you need-
After clicking either function, you'll get the choice to save the images as either PNG or JPG in the "Save as Type" dropdown selector.
You don't need any third-party software if you are using a Mac. You can simply use the preinstalled 'Preview' app on your Mac or MacBook.

