Using the TouchCopy software on your computer, you can access content from your iPhone, iPad or iPod Touch and copy it to your computer. To access certain information like Messages, Contacts and Call Logs, TouchCopy requires a backup of the device to read from.
Given the vast amount of data you can store on these mobile devices, these backups can take up a significant amount of space on your computer.
For greater flexibility, TouchCopy allows you to choose where to save the backups it creates. You can back up to your computer, or if you are running low on space, back up to an external drive instead.
Learn how to:
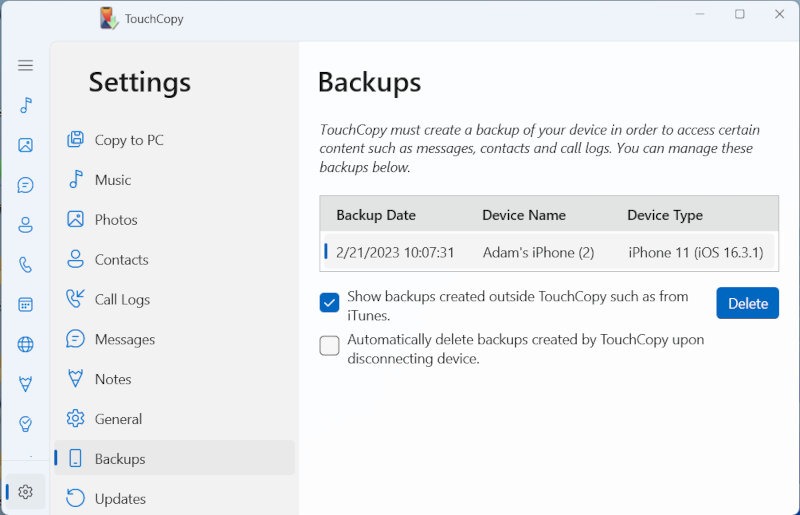

This step is only necessary for Macs running macOS Mojave 10.14 and higher.
For TouchCopy to access the system default location for your backups, you'll need to grant Full Disk Access. Here's how to do it...
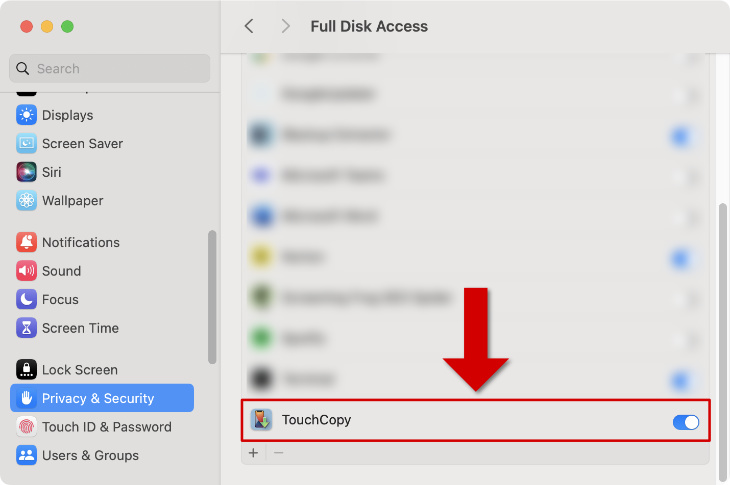
In Settings/Preferences, you can see all the device backups that TouchCopy has created. On Mac, you can right-click a backup for the option to locate the backup in Finder.
To delete a backup, simply select it from the list, and click the Delete button.
You also have the option to enable "Automatically delete backups upon disconnecting device". This is a great way to keep that precious storage space available in between uses of TouchCopy!
You have 3 choices in TouchCopy as to where you'd like to store and read device backups from:
If you are having trouble with creating and reading backups in TouchCopy - help is at hand.
When you select a section in TouchCopy which would require a backup to read data from (like Messages, Contacts and Call Logs), TouchCopy will get working to create a backup of the device to read from.
While a backup is in progress, the device will show a spinning icon at the top of its screen (if you are using an iPhone with the "notch" at the top of the screen, you'll need to swipe down from the top of the screen in order to check for the spinning icon in your Control Centre).
Creation of a backup can take some time depending on how much content is stored on the device.
If the backup seems to freeze up, or if TouchCopy closes during a backup, the most common cause is insufficient storage space on your computer. If you don't have enough space to store the backup, you can try: freeing up some space on your PC, or clearing disk space on your Mac.
Alternatively, if you have an external drive with enough space to store your backup, choose to use your external drive location in TouchCopy using the steps in this guide!
If the issue persists, please follow the steps in our guide to set extra permissions and create a backup outside of TouchCopy.
