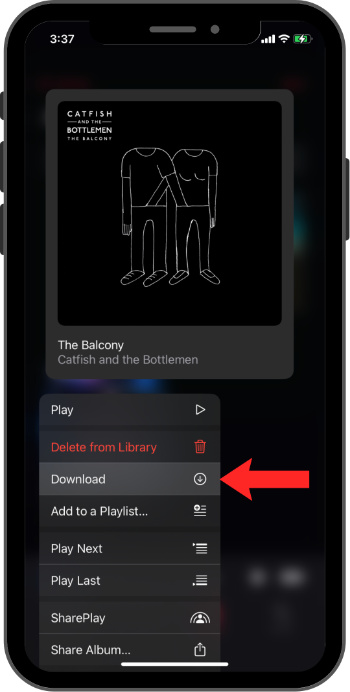If you have been ripping music to your iOS Devices for years, it can be easy to assume that these songs, albums and playlists are stored directly on your device. However, with the popularity of cloud storage, these tracks may be saved in your iCloud library. This article will show you how to store these tracks locally on your device through the Music app, so that TouchCopy can copy your songs and playlists to your computer as detailed in the TouchCopy user guide.
When your phone is connected to TouchCopy and you load the Music feature, you will be greeted by a list of all your songs found by TouchCopy. Under the ‘iTunes/Music’ Column you may see a cloud icon. When hovering over this icon, a popup highlights that “This track is in your iTunes Library but is stored in iCloud.
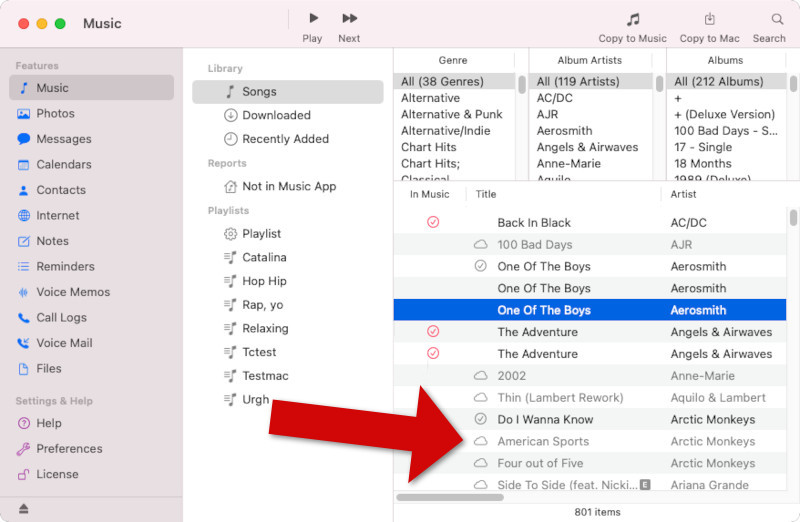
If you try to select and copy these tracks to your PC in TouchCopy, another popup will appear:
"Unable to Copy Selection" – The selected tracks are store in iCloud or are from an Apple Music subscription. These tracks cannot be previewed or copied. Please ensure your tracks are local to your device.
Many people can be confused by this, as CDs could have been added to iTunes a long time ago, but not to fear, there is a resolution to this - just go to the Music app on your device, open your Library from the bottom of the screen and download your iCloud music to your device.
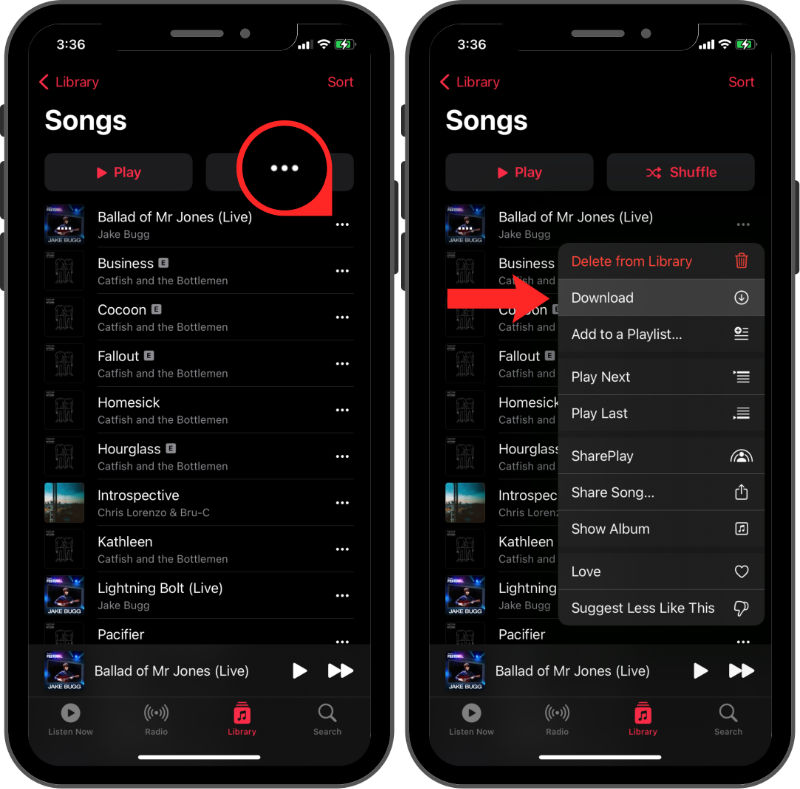
From the Music Library, select Albums – this should bring the list of all Albums in your library.