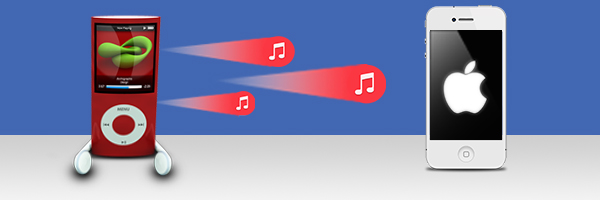
If you have a new device but don't want to leave your music behind on your old iPod, this guide will show you the best ways to transfer it.
We'll first use TouchCopy to copy music from your old iPod, iPhone or iPad to your computer or iTunes (Step 1).
Then, use either iTunes / Finder or the free Waveform app, to copy your songs from your computer to your new iOS device (Step 2).
TouchCopy is a Windows and Mac app which can transfer music from your iPod or iOS device to your computer or straight to iTunes. This software is compatible with all iPods, including older click-wheel devices, as well as with iOS devices.
Here is how to transfer music from your device to your computer...
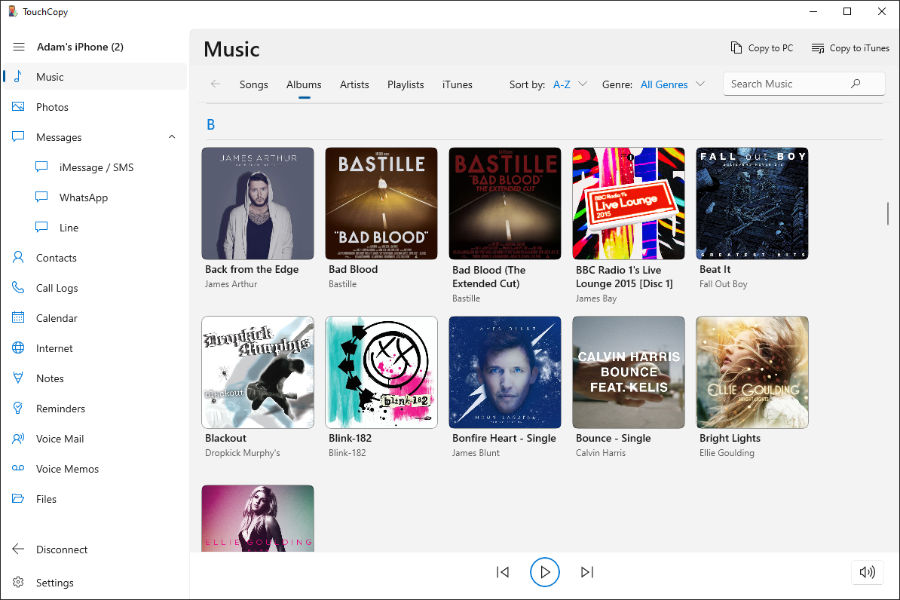
Now that your music from your old device is safely saved on your computer, you can choose the best method below to copy music to your new iPhone, iPod or iPad.
Waveform is a great alternative to iTunes as a modern music player and manager. It can even seamlessly transfer your music from your PC to your iPhone without syncing!
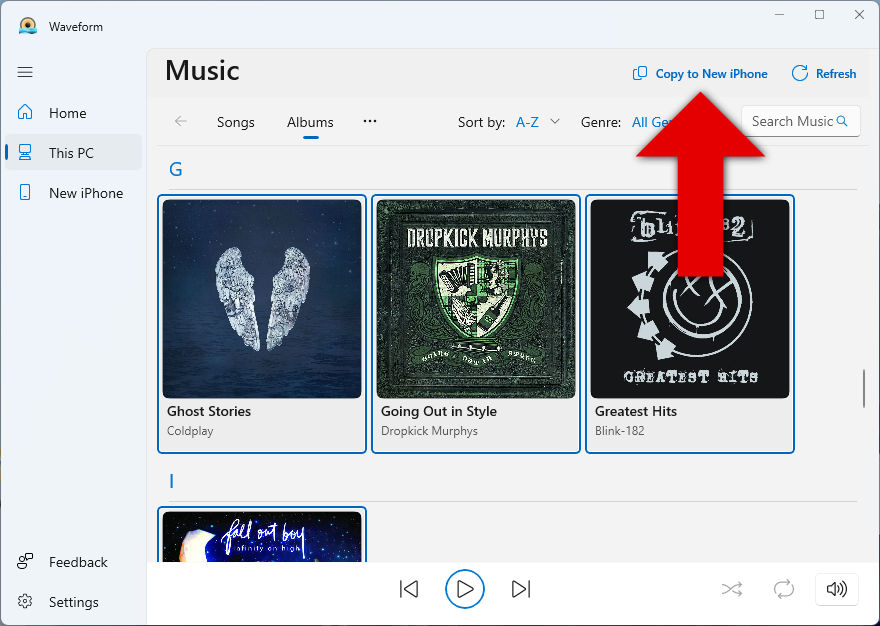
Once the copy is complete, you can access your new music either in Waveform by clicking your iPhone in the menu to the left, or directly on your iPhone itself by opening the Music app!
Waveform User GuideWaveform Music Player is 100% Free!
This will replace any music already on your new iPod/iPhone with the music that you sync - so make sure all your music is in your music library before syncing to avoid data loss! If you would rather not erase and sync, try Waveform above instead.
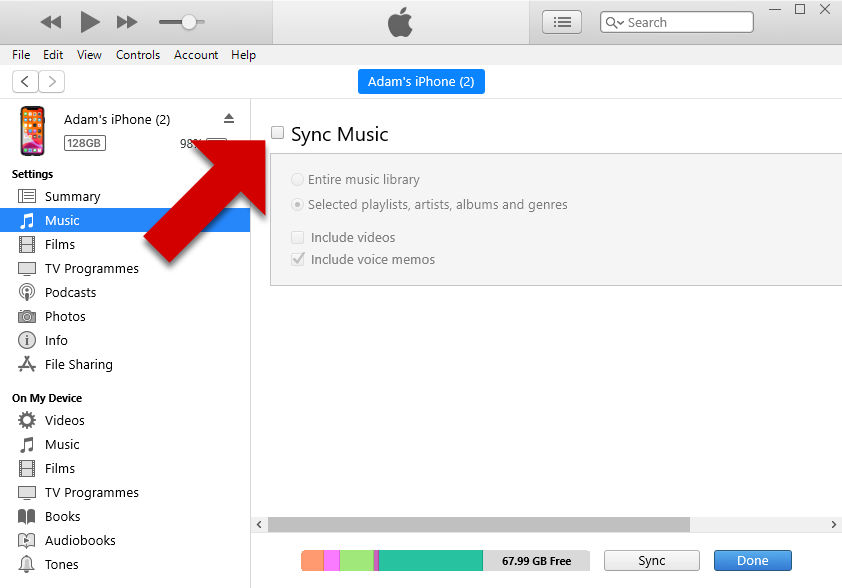
Please check out Apple's support article for detailed steps on how to sync your updated iTunes library with your device.
If using macOS Catalina (10.15) or higher, you'll need to use the Finder app to sync your music, as iTunes is not available on these newer Macs.
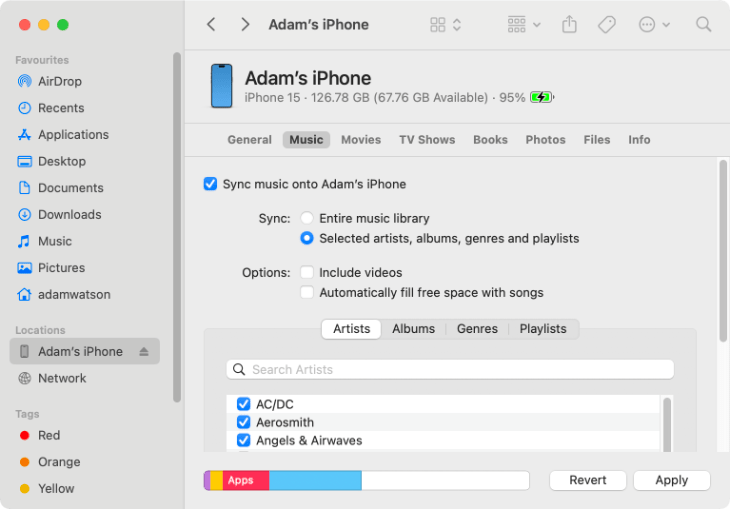
Having trouble syncing iPod with Finder? Don't worry, find out how to sync your device with Finder safely.
TouchCopy is a fantastic tool for copying content from your iOS devices to your computer. It does not have the ability to directly add music to another iOS device, or delete music from a device. However, you can use it in conjunction with other programs, like Waveform and iTunes, to move your music from one device to another.
