On rare occasions, TouchCopy may not successfully copy your selected music to your computer. This can appear in two ways:
To resolve this issue, first check that you're using the latest version of TouchCopy on your computer. If the problem persists, please follow the steps in this guide...
Play the tracks: Make sure the songs can be selected and played directly on your iPhone, iPad, or iPod, as well as in TouchCopy. If a track cannot be played, TouchCopy won't be able to copy it.
Look for cloud icons: If a track shows a cloud icon, it means the song is stored in iCloud and not downloaded to your device. TouchCopy will be unable to copy such tracks. To transfer them, first download iCloud tracks to your device.
TouchCopy may need elevated permissions to access and save your music. Follow the steps below depending on your operating system:
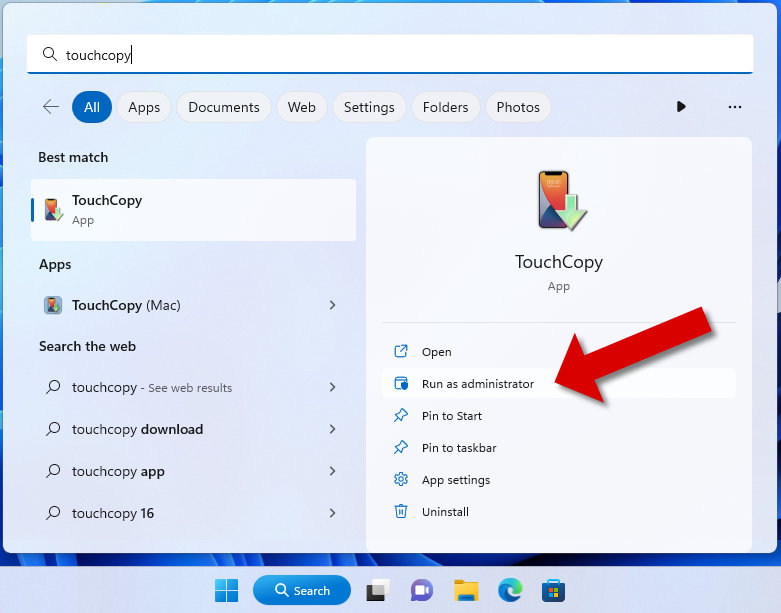
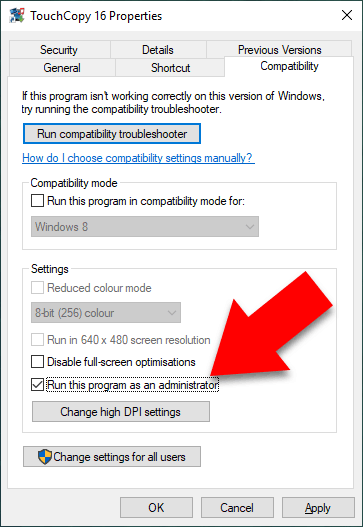
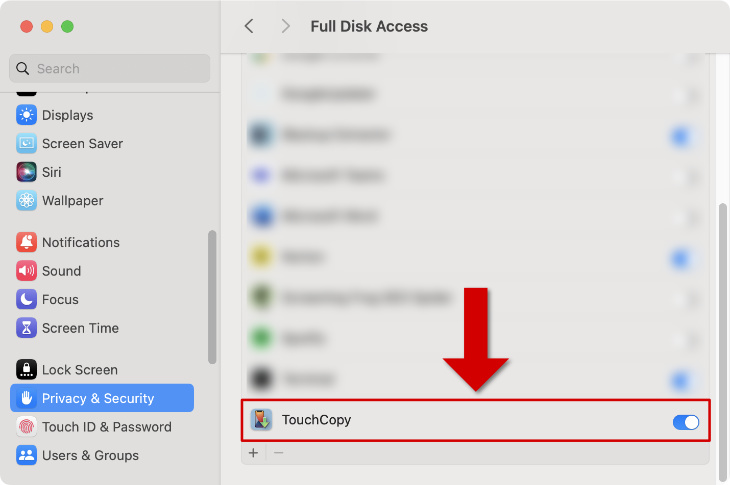
If you're copying music to iTunes or to the Apple Music app, TouchCopy will list any tracks you have not yet copied, or that have failed to copy in a helpful report.
It may be helpful to select smaller groups of items from the "Not in iTunes" or "Not in Music App" report by shift-clicking the tracks and then clicking "Copy to iTunes" or "Copy to Music" in TouchCopy.
If you're using TouchCopy's "Copy to iTunes" feature, make sure iTunes is set to copy files correctly.
With incorrect settings, you may find that your tracks in iTunes are marked with an exclamation mark (!). This means that TouchCopy has added your selected track entries to your library but was not able to copy the music file itself.
Then, launch TouchCopy and connect your device. Select the songs you want to copy, and click "Copy to iTunes" to re-attempt the transfer.
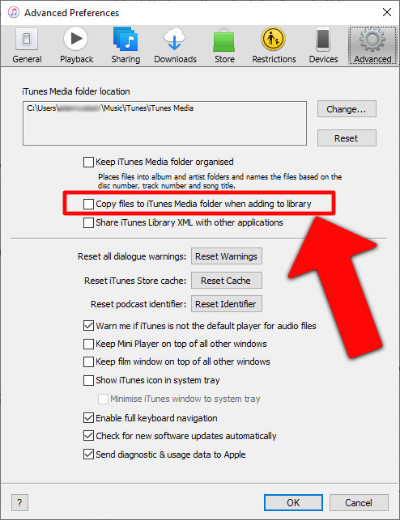
To find out more, check out our guide to learn how to get rid of the exclamation mark next to iTunes tracks.
If copying directly to iTunes or the Apple Music app isn't working, try saving your music to a folder on your computer instead.
To do this, select some music from your device in TouchCopy and click "Copy to PC" or "Copy to Mac". You'll select a folder on your computer to save your music to.
If this copy is successful, and the tracks appear in your selected folder, you can then import the tracks into your music library.
