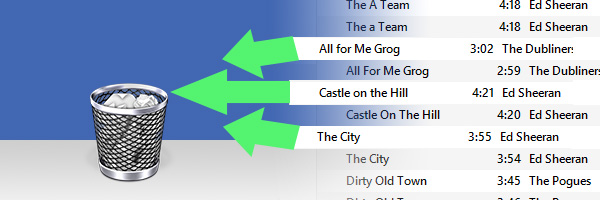
With the introduction of macOS Catalina came the breaking down of iTunes into 3 new apps: Music, Podcasts and TV.
When browsing the Apple Music app on your Mac, you may notice issues such as duplicate songs, songs with missing or incorrect metadata, or tracks where the original file is missing.
Fear not, help is at hand! To clear your Music app of duplicates, mislabelled songs and broken tracks quickly and efficiently, we recommend using Tune Sweeper. It gives you full control of which tracks are deleted, leaving you with your desired version (and loads more space on your Mac)!
Tune Sweeper was originally created for use with iTunes, but now also supports the Music app on macOS Catalina, Big Sur, Monterey, Ventura, Sonoma, Sequoia and Tahoe.
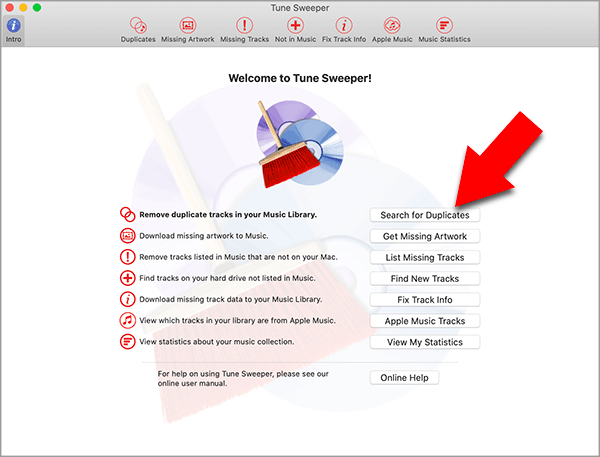
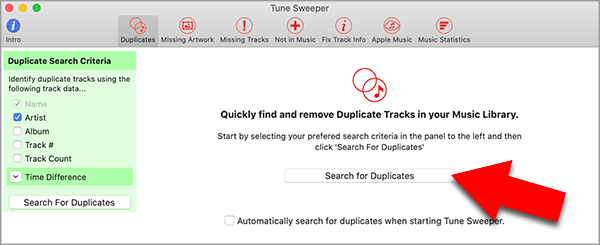
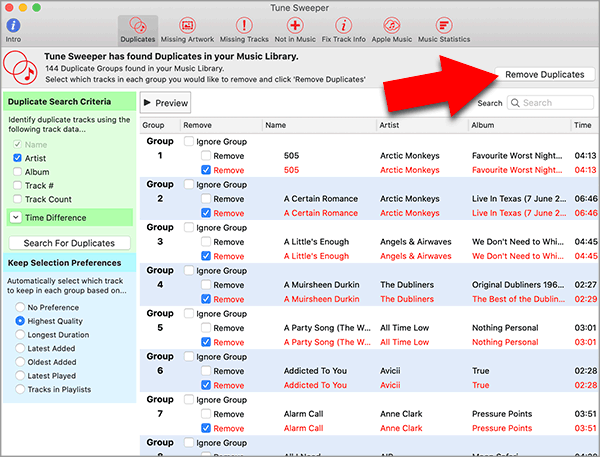
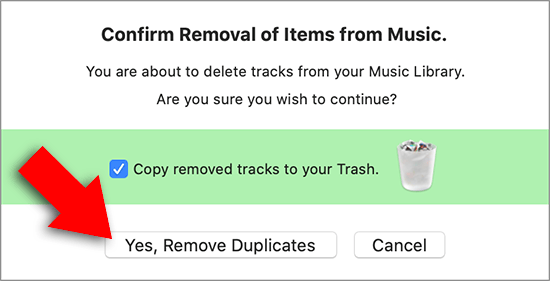
Your selected duplicate files will be moved to the Trash on your Mac. This gives you chance to perform a final check to ensure you are happy to delete them from your computer. If you are sure, you can empty the Trash on your Mac to permanently delete the files and clear all that storage space on your Mac.
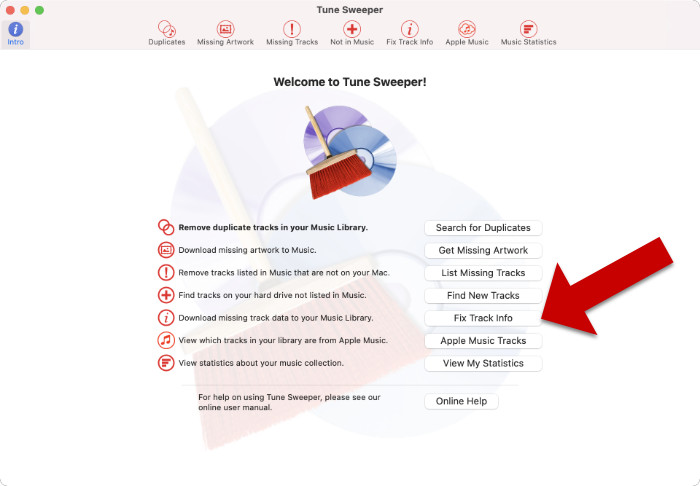
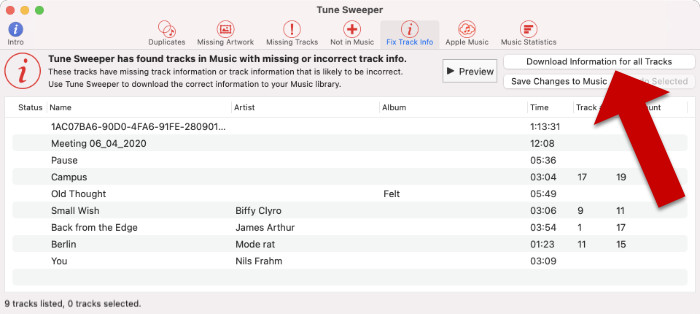
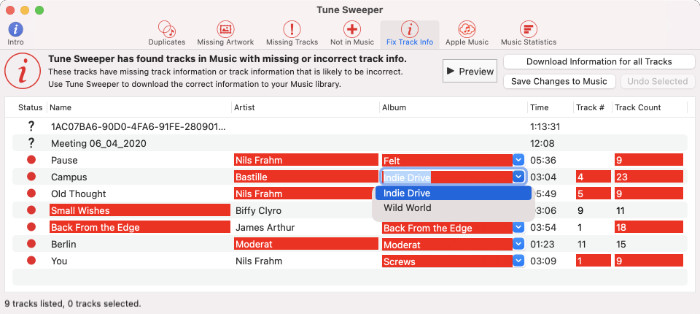
So now you know how to clean up your Music App library on macOS Catalina, Big Sur, Monterey, Ventura, Sonoma, Sequoia or Tahoe.
Using the "Keep Selection Preference" feature makes it easy to automatically select all duplicate tracks to remove based on your chosen criteria.
Without access to this powerful tool, you could spend hours manually going through your library trying to pick out the tracks you want to delete out of a similar bunch.
Tune Sweeper is key to efficiently completing this process; however, it also has many more useful functions! Why not explore the app further to discover features like adding tracks from your computer to your library, downloading artwork, and removing missing tracks?
