How to Copy Music from PC to an iPhone
Waveform makes it easy to copy music between PC and iPhone. Unlike iTunes' convoluted syncing which risks losing music already on your iPhone, with Waveform you can copy exactly what music you want from PC to iPhone - no fuss.
Waveform can be installed for free from the Microsoft Store. You can click the button below to take you directly to Waveform on the Microsoft Store.
Get Waveform Music Player for Free!
Transferring music from PC to iPhone
Follow the simple steps below to copy music from a Windows PC to an iPhone...
- Launch Waveform on your PC.
- Connect your iPhone to your computer using a USB cable.
- Select "This PC" from the menu to the left of the Waveform app.
- Select the music you want to copy from PC to iPhone (find out more about selecting your music below).
- With your desired music selected, click "Copy to [your device's name]"
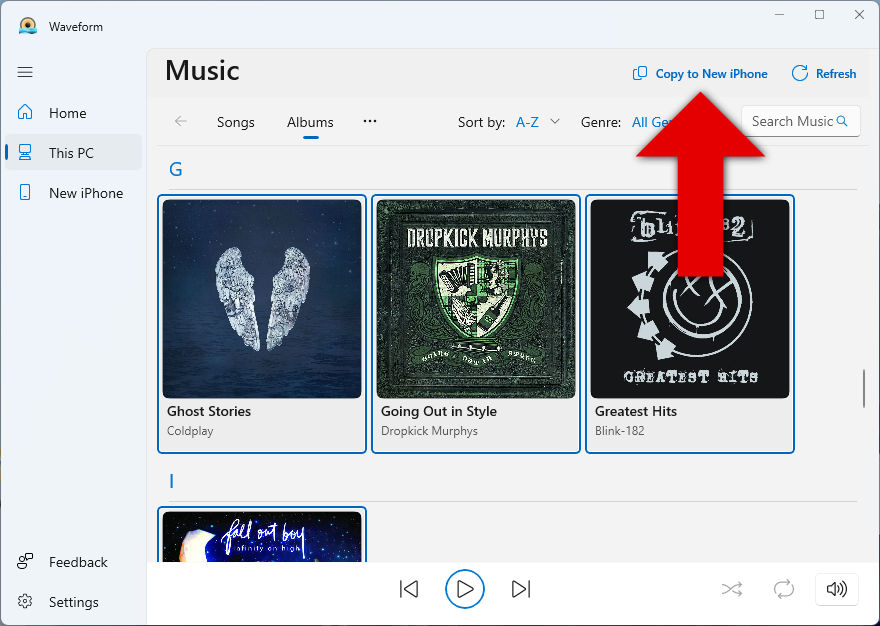
- Your music will begin copying to your iPhone!
More details about each step
Connecting your iPhone to Waveform on your PC
Open Waveform from the Start menu on your computer, and view "This PC". This will display all of the music stored on your computer. Waveform allows you to view your music as Songs, Albums, Artists & Playlists.
Now you're familiar with Waveform, you can connect your iPhone using a USB connection - simply plug your USB cable into both your PC and iPhone. Once connected, your device name should appear on the left-hand side of Waveform beneath the "This PC" section. Click this to view the music stored on your iPhone.
Copying All Your Music from PC to iPhone
Next, you can start to copy your PC's music to your iPhone.
To copy all of your music in one go, you can simply click the "Copy to [device name]" button without selecting any tracks and Waveform will copy all your music from PC to your iPhone. Alternatively, select all your PC's music loaded into the Waveform app with Ctrl+A and click "Copy to [device name]".
Copying Selected Songs from PC to iPhone
If you don't want to copy every track from your PC, you can instead choose which specific tracks. Select the music you wish to copy by Shift-clicking multiple items; or use Ctrl+click to select multiple tracks, then press "Copy to [device name]".
Copying Albums and Artists to iPhone in Waveform
Waveform also allows you to view your music by Album and Artist, and you can copy your Music to iPhone using these groups.
- Copying Albums: Open the "Albums" section in Waveform, select the albums you wish to copy and click the copy button.
- Copying Artists: Click the "Artists" header to view all the artists which make up the music library on your PC, choose your favorite artists to transfer, and click "Copy to [device name]"
Viewing copied Music on your iPhone
Once you've copied your tracks from your computer, you can find and play them on your iPhone. To do this, just open your Music app on your iPhone and your tracks should appear there, letting you get on with listening to your favorite tracks with ease!
You can also browse and play your iPhone music on your PC through Waveform!
Copying other kinds of data from PC to iPhone
As you can see, transferring your music is simple with Waveform - however, copying other types of content is trickier.
Check out our guide on how to transfer other files from PC to iPhone. This requires syncing your iPhone with your PC, using the Apple Devices app or iTunes (or Finder on Macs).
