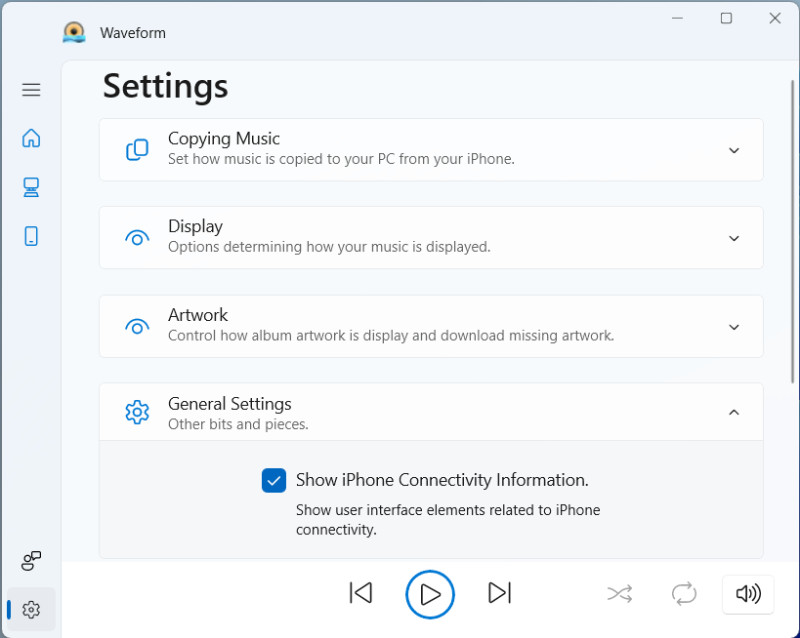Waveform Music Player: Settings and Customization
Waveform Music Player provides many key options which allow you to get the most out of the app for your specific needs.
Click the Settings item (also marked with a 'cog' icon) in the feature bar on the left of the app to access the Settings menu.
Then, click any header under Settings to reveal that group of options.
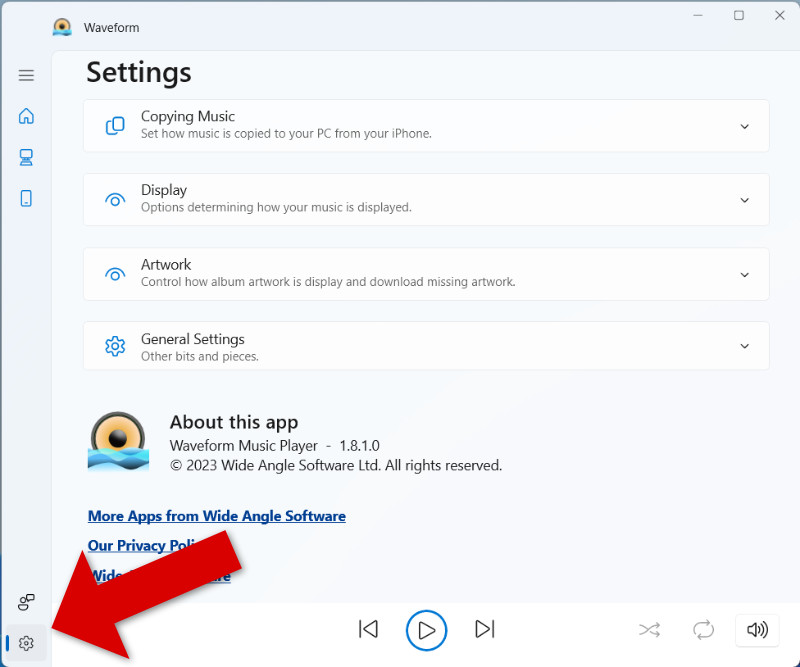
At the bottom of the Settings page, you can see the version number of Waveform that you are using. This can be handy to know to check for updates, and/or troubleshooting.
Copying Music Settings
Options to allow you to set how music is copied to your PC from your iPhone.
- Copy Location:
- Choose a folder on your PC as the default location used when copying music from a connected iOS device to your PC.
- "Request Save destination before each copy operation" - uncheck this to use your chosen folder above.
- "Copy and Replace existing files with the same name" - ticking this will avoid creating duplicate files if a track already exists in your library.
- "Display messages when copying complete" - Choose whether to be notified when a copy operation completes.
- Folder Structure: Determine how music from your iOS device is saved to your PC. By default, your tracks will be saved in the following folder structure: Artist > Album > track.
For example: Queen > A Night at the Opera > Bohemian Rhapsody.mp3 - File Name Structure: Choose how Waveform will save your tracks by file name. By default, tracks will be saved with the following naming convention: Track Number - Song Name.
For example, our song above would be saved as "1 - Bohemian Rhapsody.mp3"
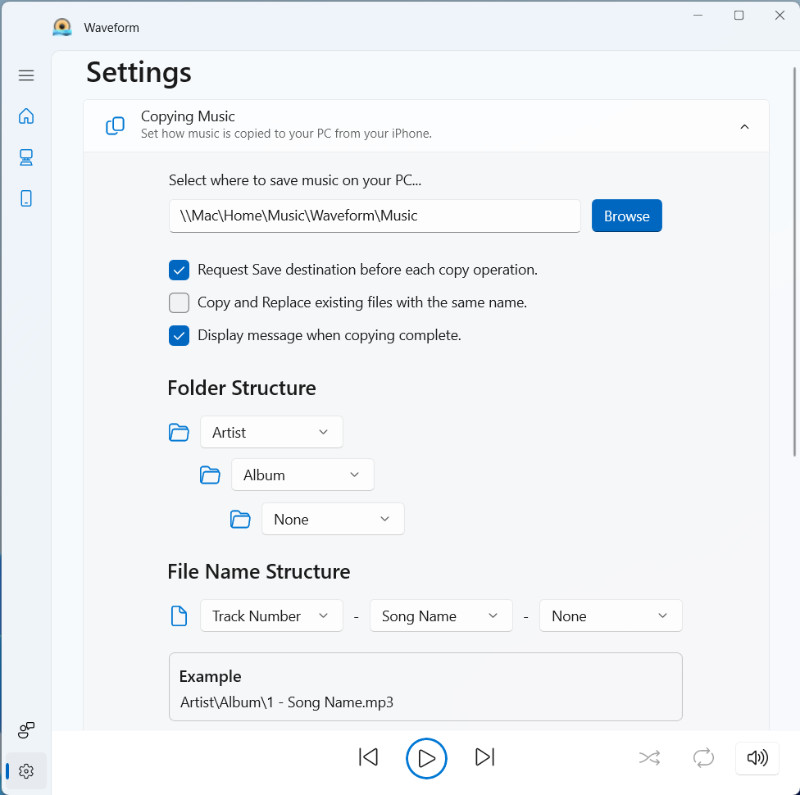
Display Settings
Options to determine how your music is shown within Waveform.
- "Show Duplicate Tracks" - off by default. Enable this to show any duplicate tracks which may be present in your library.
- "Show indication for incomplete albums" - Enabling this option will add a small yellow dot to the upper-right corner of album artwork (when viewing albums from your PC) when the album does not contain all tracks known to make up the album.
- "Group Music Items in lists and thumbnails" - When enabled, your music in the Albums and Artist views will be grouped in accordance with your chosen "Sort Order" (for example, your albums will be separated by Artist name headers if you are sorting your albums by artist); or alphabetically if viewing Artists.
- "Download artist images automatically for display" - Choose whether you'd like to go ahead and download artwork for Artists. Artist images are obtained from Spotify, so this feature requires a stable internet connection.
- Clear Artist Image Cache - Downloaded artist images are saved to a temporary cache for this app (they are not saved to your music files). You can clear the artwork from the cache by using this button.
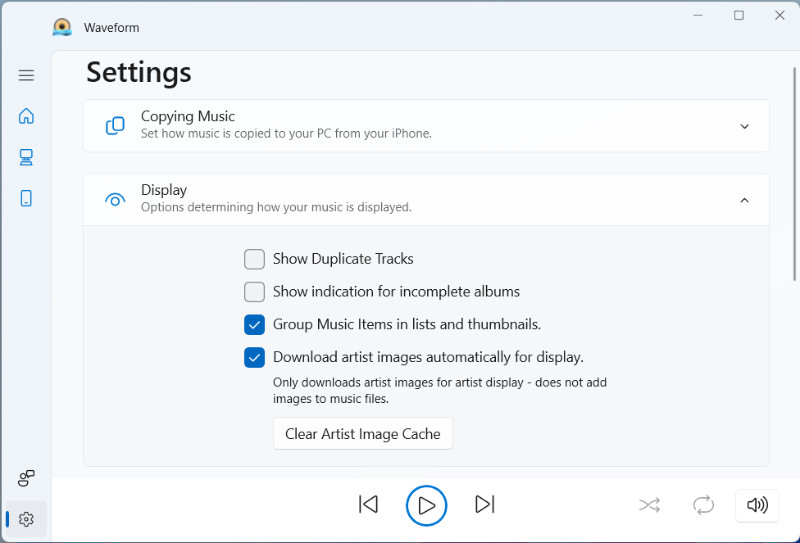
Artwork Settings
Control how album artwork is displayed and download missing artwork.
- "Download missing artwork automatically for display" - Choose whether you'd like to go ahead and download any artwork which is missing from your music for Albums. Album artwork is obtained from Spotify, so this feature requires a stable internet connection.
- Clear Artwork Cache - Downloaded album artwork is saved to a temporary cache for this app (they are not saved to your music files). You can clear the album artwork from the cache by using this button.
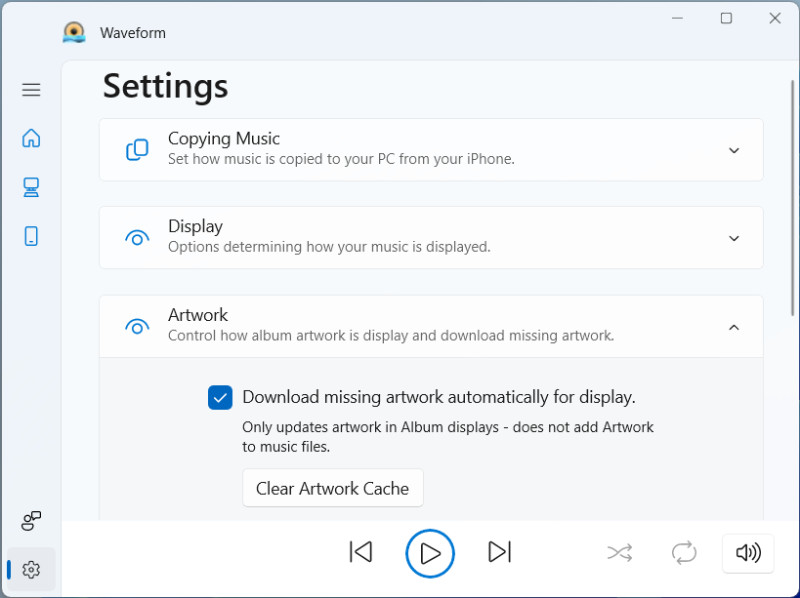
General Settings
- "Show iPhone Connectivity Information" - Show user interface elements related to iPhone connectivity. You may wish to disable this if you do not own/use any iOS devices that you'll be using with Waveform.