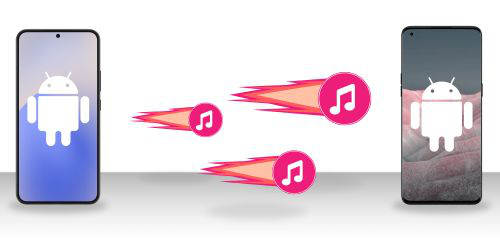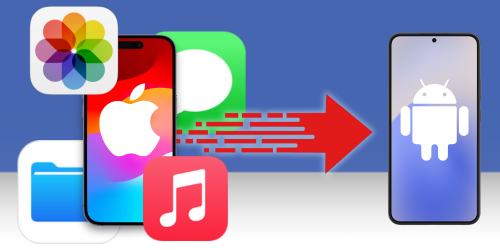Introduction
iTunes is loved by many and is great for managing your music library. You can even sync your iPhone, iPod and iPad with your iTunes library so that you can access all your music on any device. Any, except Androids... If you have an Android phone, you'll know that you can't sync your iTunes library with it - iTunes doesn't allow it.
However, all is not lost! This article will introduce you to 3 methods you can use to transfer music from iTunes to Android.
Quick jump to each method using the links below:
Not a fan of iTunes?
Find out how to transfer music from computer to Android without iTunes
Method 1: Droid Transfer
First up is the all-in-one tool that will cover all your Android management needs - Droid Transfer. This popular tool provides the ability to copy Music, Messages, Contacts, Photos and more from Android to PC. It even lets you sync music from iTunes to your Android. Unlike other methods, Droid Transfer will let you know exactly what music is in iTunes and what is on your Android, so you don't have to worry about losing or duplicating tracks. Here's how it's done:
- Launch Droid Transfer on your PC.
- Open the free Transfer Companion app on your Android.
- Connect your Android to Droid Transfer using WiFi or USB.
- Click the Music section of Droid Transfer.
- Hit "Sync iTunes".
- Click "Sync tracks to Android".
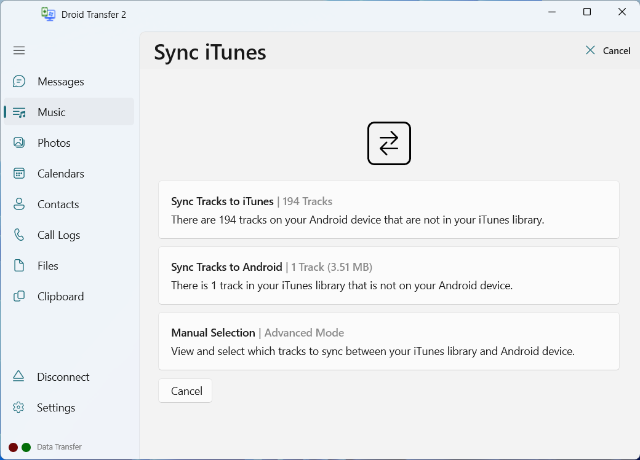
The free trial of Droid Transfer allows you to transfer 100 tracks FREE.
More info on Droid TransferWhen you click "Sync iTunes", Droid Transfer will scan your iTunes library and let you know what tracks are in iTunes but not on your Android, and what tracks are on your Android but not in iTunes. You can use this information to copy only the tracks you are missing from device to device.
If you require even more control over exactly which tracks are copied, you can use the "Manual Selection". Now you can tick each track you would like to copy and where to. Copy all songs, selected songs, selected artists or selected albums - the choice is yours!
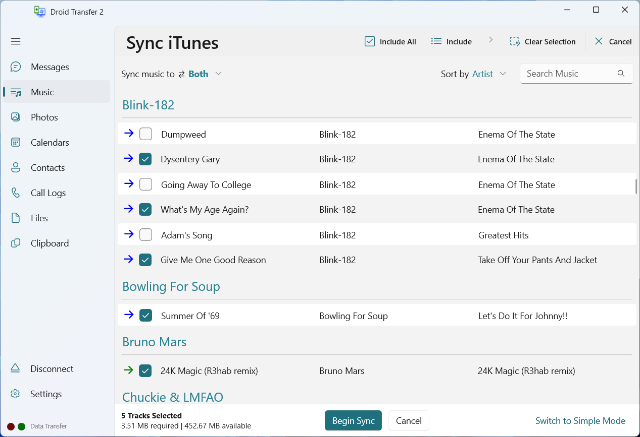
You can transfer files with Droid Transfer using a USB connection, or even wireless with WiFi!
Watch the video to see how you can sync Music from iTunes to Android:
Method 2: Manual music management
Our second method doesn't have the intuitive user interface and robustness of the Droid Transfer app, however, if you don't mind rolling up your sleeves a little, this method can be great!
You don't need any third-party apps for this method - only your Windows File Explorer. Here's how to manually transfer music from iTunes to Android:
- Connect your Android phone to your PC.
- Choose to use your device in Transfer Mode (may be called MTP).

- Open File Explorer and navigate to your Android device's music folder.

- Open a second File Explorer window and navigate to your iTunes music. You can open a second File Explorer window by right-clicking the File Explorer icon in the toolbar and clicking "File Explorer".
- Drag and drop tracks from iTunes to your Android!

By default, iTunes music files can be located at: your username (or This PC) > Music > iTunes > iTunes Media > Music.
You can drag and drop artist folders or single tracks from one window to another (iTunes to your Android device); or you can select all the music you wish to copy from iTunes, right-click > Copy, then select your Windows File Explorer window showing your Android music and right-click > Paste.
Method 3: YouTube Music
Our final method is for those who would like to access their music on multiple devices and/or need to save space on their Android phone. YouTube Music allows you to store up to 100,000 tracks from your music collection - free. Once you've uploaded music to YouTube Music, you can access and listen to it on any Android, iOS or web device you may be using, if you log in to the service.
This service is great because you do not have to store your music files on your device itself, potentially saving a huge amount of storage space. However, this does mean that you'll need an internet connection to access and listen to your music (and if you're not using WiFi, it could be costly for you to stream lots of music).
If you'd prefer to listen offline, you can download tracks from your YouTube Music library to your Android device.
Learn how to upload music to YouTube Music with these simple steps:
- Go to music.youtube.com in your web browser.
- Sign in by clicking 'Sign In' in the top-right corner. Use your Google account details or create a new account if you don't have one.
- Open File Explorer on your PC and select the music you wish to upload.
By default, iTunes music files can be located at: your username (or This PC) > Music > iTunes > iTunes Media > Music. - Drag and drop your music files from your computer into the YouTube Music browser window.
You'll receive a popup to let you know that your tracks are being uploaded.
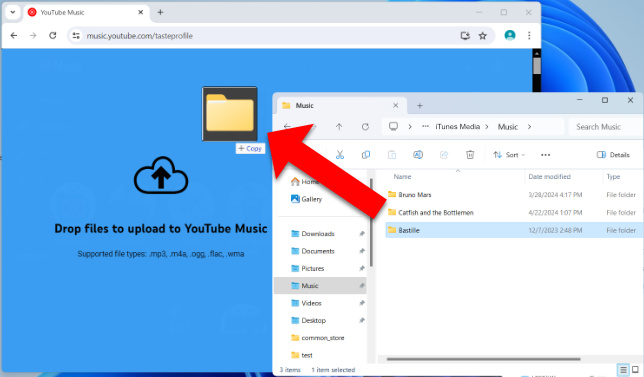
- You can access your uploaded music in Library > Songs > Uploads.
Once uploaded, you can enjoy your music on any device with your YouTube Music account. Simply open the YouTube Music app on your device and find your uploaded songs in Library > Songs > Uploads.
You can get YouTube Music from the Google Play Store if you don't have it already.
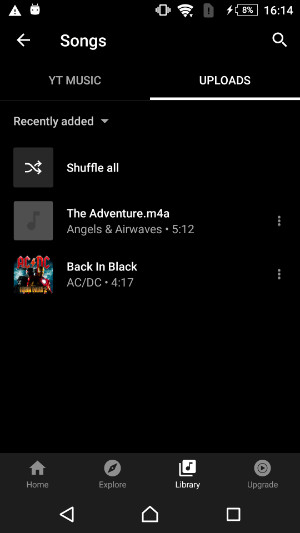
If you'd like to have your music available to listen to when you are not connected to the internet, you can download it to your device.
To do this, when viewing your Uploads in YouTube Music, tap the 3-dot icon next to a track to open the menu, then tap Download.
Did you know?
Unlike for music which you have not uploaded, you can listen to your uploaded music ad-free and in the background (while YouTube Music is not the active app on your device) even if you do not subscribe to the Premium service.
Comparison & Summary
So, we have covered 3 different methods you can use to transfer music from iTunes to your Android mobile device. Each method has its strengths, so different methods may better suit different people's requirements. Let's take a look at the comparison to help you decide which method may be best for you.
| Features | Droid Transfer | Manual Management | YouTube Music |
|---|---|---|---|
| Transfer music from iTunes to Android | ✔ | ✔ | ✔ |
| Local transfer (using PC / USB) | ✔ | ✔ | ✘ |
| Wireless transfer (using WiFi / browser) | ✔ | ✘ | ✔ |
| Detect which music is in iTunes and on Android for quick and efficient syncing | ✔ | ✘ | ✘ |
| User interface | ✔ | ✘ | ✔ |
| Music Storage | Local Android Storage | Local Android Storage | Cloud Storage |
Extras |
|||
| Transfer other files | Messages, Photos, Calendars, Contacts, Call Logs, Files. | Photos, Files. | ✘ |
| Stream new music | ✘ | ✘ | ✔ |
| Cost | $30.00 / one-time payment | Free | $10.99 / per month, or free limited account |
All benefits and limitations considered; we can recommend certain methods for certain requirements.
- If you are looking for an all-in-one tool for managing all files between Android devices and your computer, you can't go wrong with the Droid Transfer app. It's rich in features, easy to use and offers both USB and WiFi transfers. Droid Transfer knows exactly which music you need to sync to update your music libraries.
- For basic music transfers; say you want to transfer a specific song from iTunes to Android, or batch transfer all iTunes music to your Android, you can quickly use Windows File Explorer.
- If you're in a position where you are running out of space on your Android, you may want to consider moving your music library to the cloud. In this case, you can upload your music to a service like YouTube Music. There are different levels of subscription here, so check out the different plans to see what suits your needs.
 Publisher:
Publisher:Wide Angle Software