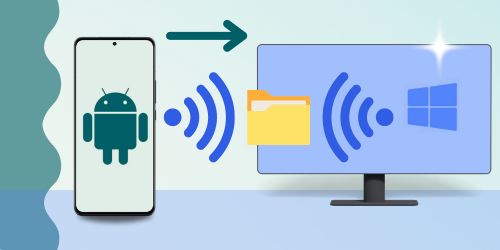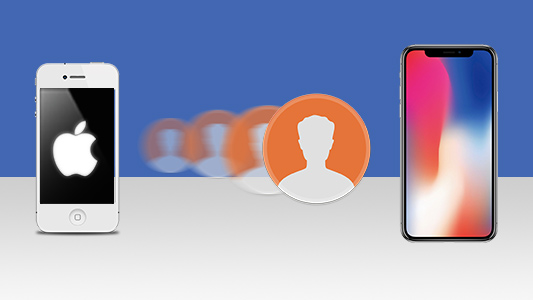Introduction
Considering switching from iPhone to Android? With Android dominating the global market at nearly 70% (Source: Statcounter, December 2024), it’s no surprise you’re curious about making the leap—even if just for a trial run.
Whatever your reason for switching, this guide simplifies the process of transferring everything from your iPhone to your new Android device.
We'll first take a look at how to transfer iPhone data to a brand-new Android during setup. Then, we will dig into how to select exactly what content to transfer from an iPhone to an Android which has already been set up.
Quick jump to:
- Switch from iPhone to a new Android during setup
- Transfer Photos & Videos from iPhone to Android
- Transfer Contacts from iPhone to Android
- Transfer Calendars from iPhone to Android
- Transfer Music from iPhone to Android
- Can I transfer other media from iPhone to Android?
- Extra: Wiping your iPhone ready for sale or disposal
Switch from iPhone to a new Android during setup
You can use a USB cable between your iPhone and Android, or a specific manufacturer app, to transfer content from iPhone to Android during the initial setup of the Android device - however, these methods are not suitable for an Android which has already been set up.
If your Android has already been set up, skip to the other sections of this guide to find out how to select exactly what content you want to transfer from iPhone to Android.
Before you begin the switch, we recommend backing up your iPhone first.
Method 1: Transfer content directly from iPhone to Android using a USB cable
During set up of a brand new (or factory reset) Android device, you can copy your content from iPhone by connecting the two devices with a USB cable. This process will obviously require a USB cable which will fit both devices, so check what kind of charging port each device has, so you can get the correct cable and/or adaptor.
Before you begin switching from iPhone to Android, you'll need to turn off and deregister iMessages. This will ensure that you will receive all messages as expected when you put your SIM card into your new Android.
How to transfer data from iPhone to Android via USB cable:
- Turn on both devices and ensure they are charged.
- On the new Android device, tap Start to begin the setup.
- Follow the on-screen prompts to transfer your SIM card from iPhone to Android and connect to your Wi-Fi network.
- Connect the iPhone to the Android with your USB cable (and adaptor if required).
- Tap "Trust" if prompted for permission.
- Sign into your Google Account (or create one if you don't already have one).
- On the Android, select the content types you want to copy from iPhone to the Android.
- Tap "Copy".
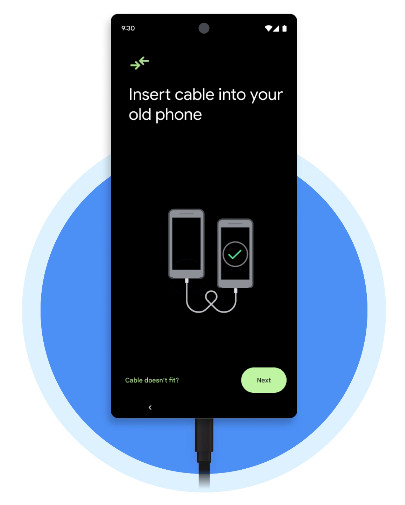
If you don't want to (or can't) use a USB cable to make this transfer, you can use Google's own app "Switch to Android" to transfer data via Wi-Fi.
Method 2: Transfer content directly from iPhone to Android using a manufacturer's app
Most Android device manufacturers supply their own apps to ease the migration from an old phone to their new device.
An example of such an app is Samsung Smart Switch. Depending on the transfer method you use, you can transfer Contacts, Calendar, Messages, Notes, Call History, Bookmarks, Music, Video and more!
This is a great method if you don't have access to a computer, because you can transfer data direct from iPhone to Android!
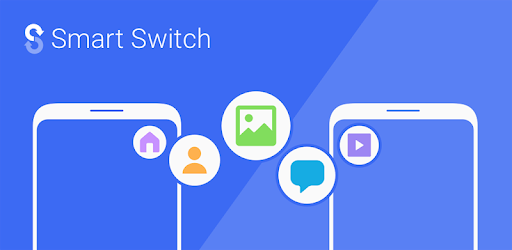
There are 2 ways use this free app to transfer data from your iPhone to a Samsung Galaxy device:
- iCloud - After syncing your iPhone data with iCloud, you can transfer it to your Android using Smart Switch.
Note that this method will not transfer Messages or iTunes Music and Videos. - USB cable - You can directly connect your iPhone and Android using your iOS cable and a MicroUSB to USB adapter. With this connection made, open Smart Switch on your Android and transfer data from your iPhone.
Using this method, you can even transfer Messages, Music and Videos (Music and videos can only be transferred if they are not DRM protected).
Check out Samsung's page for a full guide on how to transfer data from iPhone to Android using Smart Switch >
While similar apps were once offered by other manufacturers, options are now limited. For instance, Sony has removed Xperia Transfer Mobile from the Google Play Store, and Huawei Phone Clone is no longer available.
Keep in mind that these apps often transfer all data indiscriminately, potentially cluttering your new device with unnecessary files. If you prefer more control over what gets moved—or if your device’s manufacturer doesn’t provide a switching app—be sure to follow the alternative steps outlined in this guide.
Transfer Photos & Videos from iPhone to Android
Method 1: Transfer Photos and Videos from iPhone to Android with TouchCopy
Photos and Videos contain some of our most precious memories, so it's imperative that we keep them safe. Make sure that your files are saved to your iPhone, rather than only in iCloud, as TouchCopy cannot copy files from iCloud. Here's how to transfer photos from iPhone to Android using TouchCopy:
- Download TouchCopy on your computer and run it.
- Connect your iPhone to TouchCopy using your USB cable, and select the "Photos" section.
- Click "Save to PC" or "Copy to Mac". This will also copy any videos on your device.
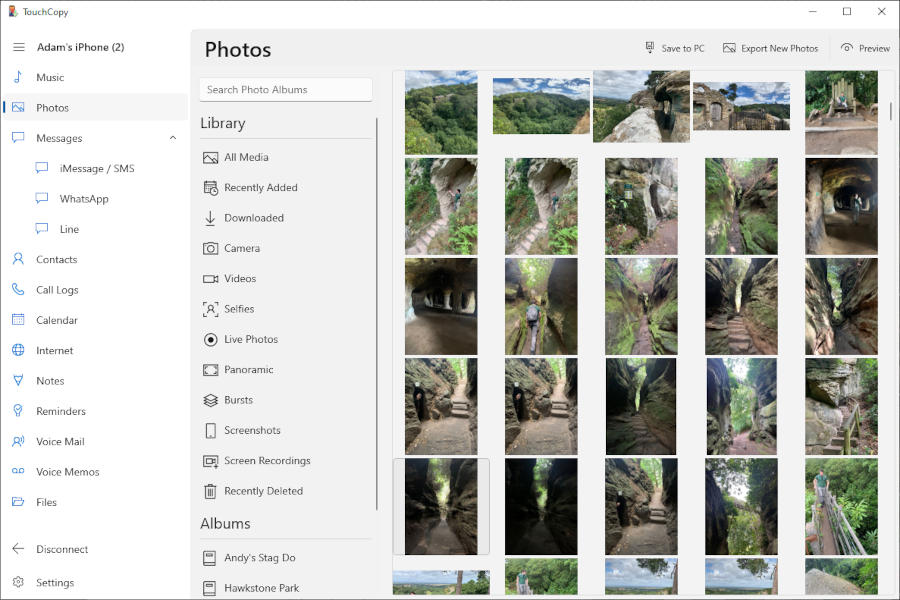
- Connect your Android phone to your computer and copy photos to your device:
- On a PC: Open File Explorer, navigate to the folder where you just saved your photos to, and select all the media. Now you can drag and drop the photos (and videos) from here into your Android Phone which should be listed as a device on the left of File Explorer!
- On a Mac: To drag and drop the photos and videos from Finder on your Mac to your Android device, you'll need to use the free Android File Transfer.
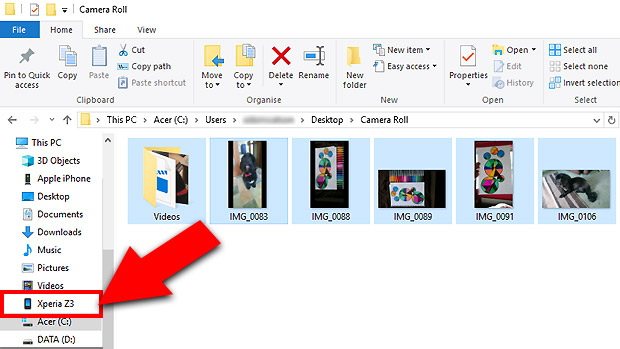
For this demonstration, TouchCopy was used to copy iPhone photos and videos to a Windows Desktop computer.
More info on TouchCopy (Photos)Method 2: Transfer Photos and Videos from iPhone to Android with Windows
It is actually fairly easy to transfer photos and videos from iPhone to Android, unlike other media types.
Simply connect your iPhone to your computer and open it using your File Manager. Select your photos and videos within the Internal Storage > DCIM folder.
At this point, if you have a spare USB port on your computer, connect your Android and drag the selected photos and videos into your Android.
If you don't have a spare USB port, copy the photos and videos to your Desktop. Then, safely eject your iPhone and connect your Android. You can then drag the copied files from your Desktop to your Android.
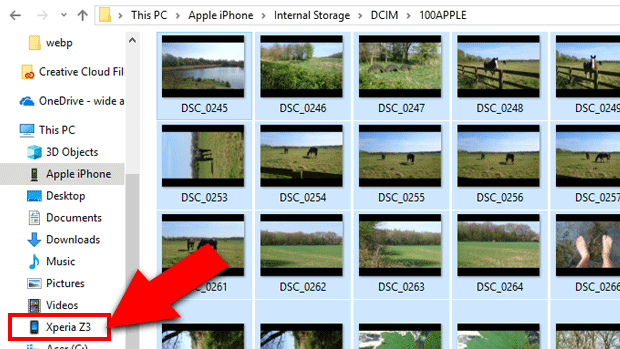
Method 3: Sync Photos and Videos from iPhone to Android with Google Photos
As you are switching from iOS to Android, you are likely to make use of Google services much more than when you used iPhone.
In preparation for this, you can upload your photos from iPhone to Google Photos. Once uploaded, you can access your photos on any device with your Google account (i.e. your new Android phone)!
You get 15GB of free space with your Google account - so if you need more space for all your iPhone photos and videos, you'll need to upgrade for more space.
With that said, here's how to transfer photos from iPhone to Android using Google Photos:
- On your iPhone, install the free Google Photos app from the App Store.
- Launch Google Photos and sign into your Google account (ensure that this is the same Google account you'll be using on the Android device).
- Tap your profile photo (or initial) in the top-right of your screen.
- Tap 'Google Photos Settings' > 'Backup & sync' > toggle on 'Backup & sync'.
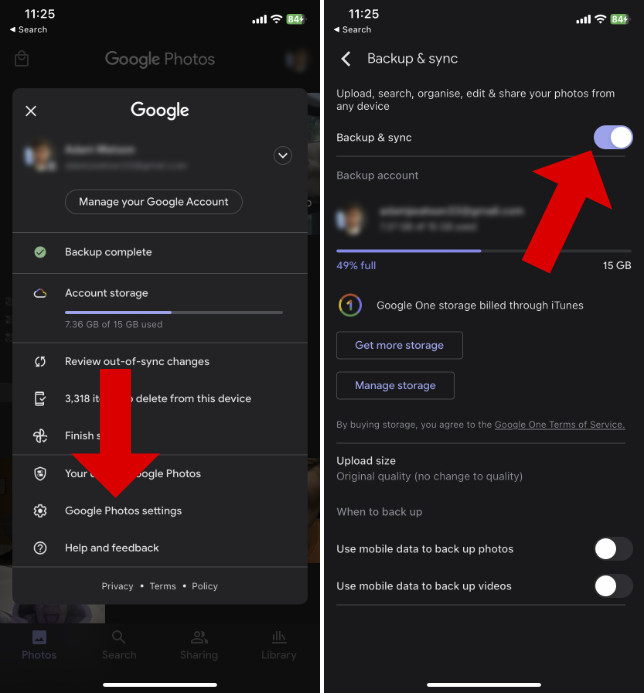
- Your iPhone will begin uploading all your photos to Google Photos.
- Once the upload is complete, grab your Android device and open Google Photos to access the new photos.
- If you want to download photos from Google Photos to your Android device itself (so you can view them while you are offline), tap a photo, open the 3-dot menu, and tap 'Download'.
Transfer Contacts from iPhone to Android
Method 1: How to Transfer Contacts from iPhone to Android with TouchCopy
Using Android, you will have set up a Google account which your phone uses from contacts and calendars among other purposes. So, what you need to do is copy your contacts from your iPhone to your computer, then import them into your Google account. This is great because you will be able to access your contacts on any device which uses your Google account.
Let's use TouchCopy to copy contacts to your PC, and then import the contacts into Google - all without the use of iCloud.
- Download TouchCopy on your computer and run it.
- Connect your iPhone with TouchCopy, and open the "Contacts" section.
- Hit "Save to CSV" and select a save location. This will save a single CSV file containing all the contacts from your iPhone.
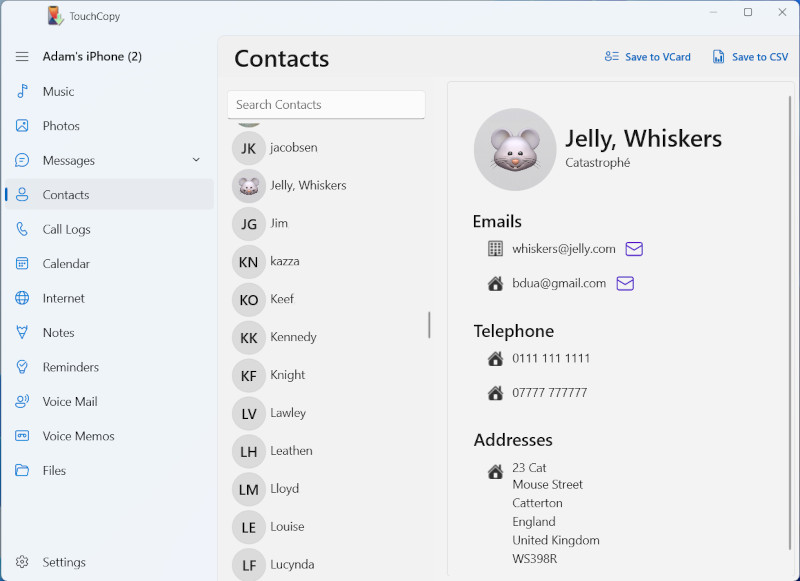
- Open your internet browser (e.g. Google Chrome) and access Google Contacts. If you are not already signed into your Google account, you'll be prompted to sign in.
- On the left-hand side of this window, click "Import".
- In the "Import contacts" pop out, click "Select file" and select the contacts CSV file you created using TouchCopy.
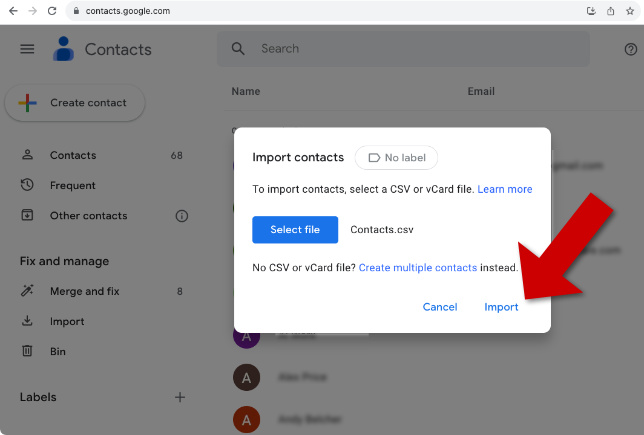
- Click "Import"!
How do I get my contacts from my old phone to my new phone? Since your Android (like Samsung or Huawei) device should use the same Google account, you should now be able to access your transferred contacts on it.
More info on TouchCopy (Contacts)Method 2: Sync Contacts from iPhone to Android with Google One
How to Transfer Contacts from iPhone to Android without computer: This is a great method if you don't have access to a computer. If you don't have it already, please firstly get the Google One app on your iPhone.
- Launch Google One on your iPhone and sign into your Google account if you haven't yet done so.
- In the box entitled "Sync", tap "View".
- Tap "Contacts".
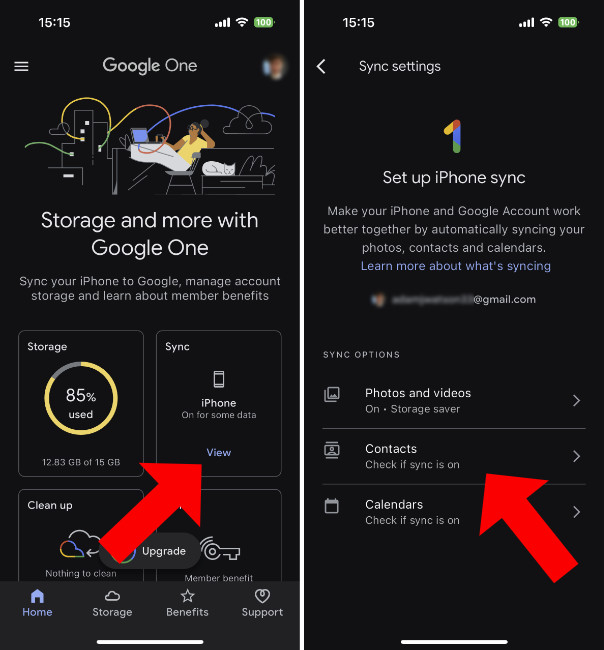
- At the bottom of the screen, tap "Set up Sync".
- Finally, tap "Upload contacts".
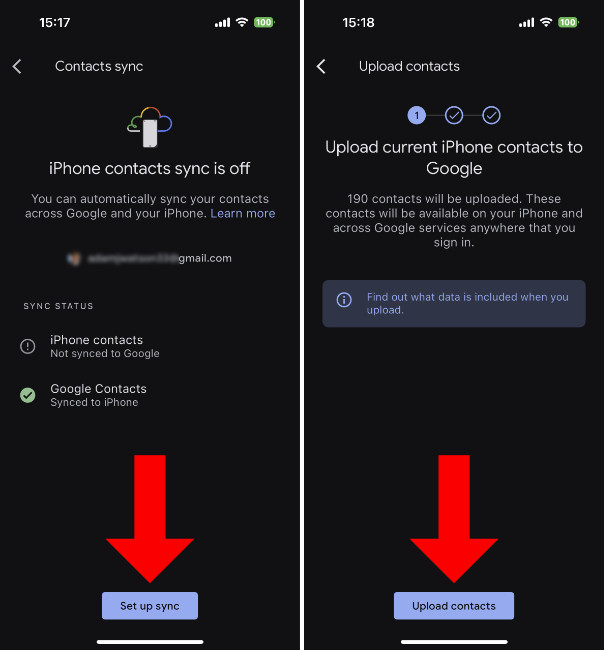
Once your contacts have been uploaded to your Google account, you can access them on your Android device, and on any other device which is connected to your Google account.
Method 3: How to Transfer Contacts from iPhone to Android with Contact Transfer
Another great method is the use of the Contact Transfer app. This nifty tool allows you to transfer your contacts from device to device locally through your PC - no need for online uploads or cloud syncing.
Let's see how to copy contacts straight from iPhone to Android using Contact Transfer:
- Launch Contact Transfer on your Windows 10 or 11 PC and choose "iOS Device" as your source, and "Android Device" as your Destination. Click Continue.
- Then connect your devices to your PC. Check out the guide for how to connect your devices with Contact Transfer using USB and Wi-Fi. Then click Continue.
- Select the contacts that you wish to copy from your iPhone. You can select all the contacts by clicking the "All" checkbox.
- Click Transfer!
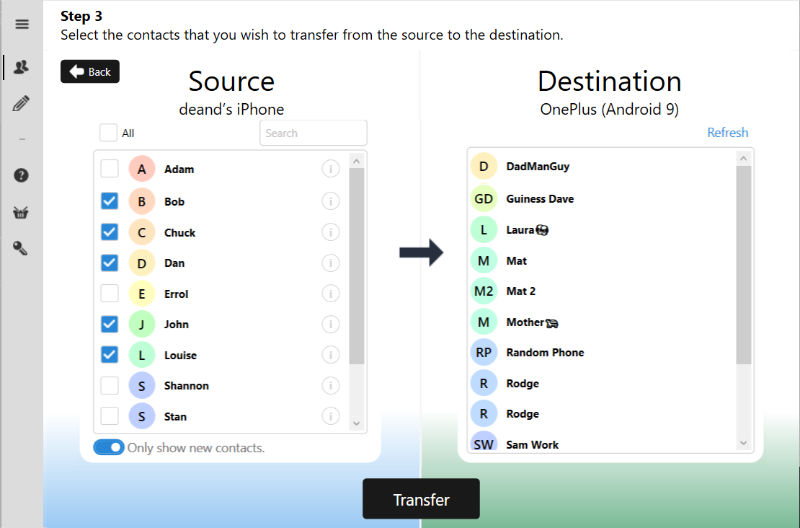
Transfer Calendars from iPhone to Android
Method 1: Transfer Calendars from iPhone to Android with TouchCopy
Transferring your iPhone Calendars with TouchCopy works in exactly the same way as transferring contacts.
Follow these steps to transfer iPhone calendars to Android:
- Download TouchCopy on your computer and run it.
- Connect your iPhone to your computer using your USB cable, and open the "Calendar" tab.
- Click "Save as CSV" and select a save location.
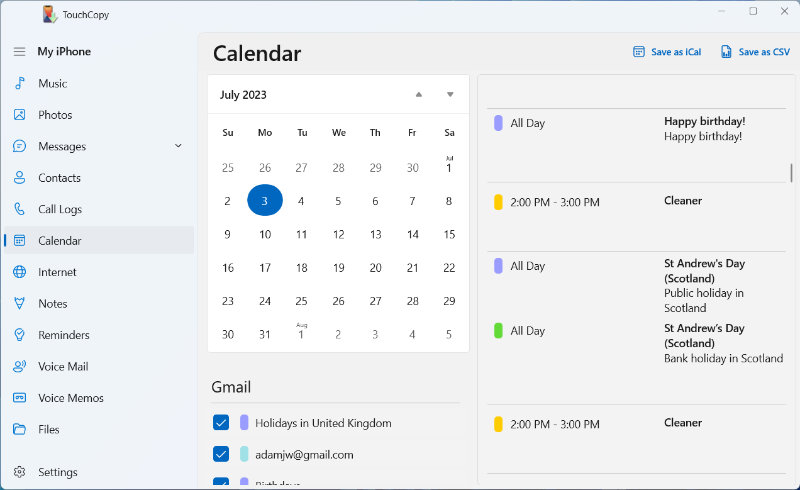
- On your internet browser (e.g. Google Chrome) access Google Calendar. If you are not already signed into your Google account, you'll be prompted to sign in.
- Near the top-right of the screen, click the cog icon, then click "Settings".
- Optional: Create a new calendar to import your saved events into. To do this, click "Add calendar", then "Create new calendar".
- On the left-hand side of this window, click "Import & export".
- Click "Select file from your computer" and select the CSV you exported using TouchCopy.
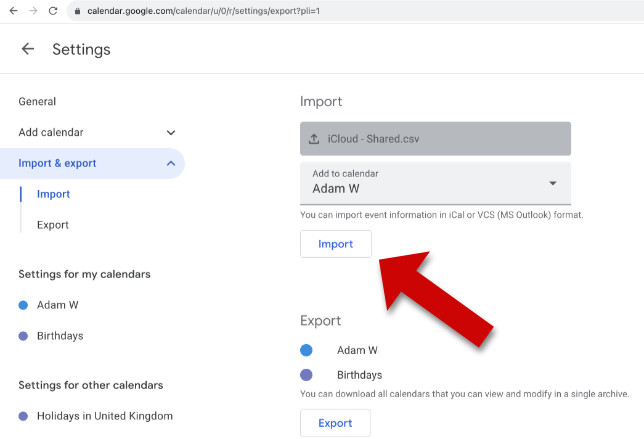
- Click "Import".
Since your Android device should use the same account, you should now be able to access your transferred calendars on it.
More info on TouchCopy (calendars)Method 2: Sync Calendars from iPhone to Android with Google One
If you like to use cloud services to keep all your devices up to date and synced, you can use Google One to transfer data from iPhone to Android.
If you don't have it already, please get the Google One app on your iPhone.
- Launch Google One on your iPhone and sign into your Google account if you haven't yet done so.
- In the box entitled "Sync", tap "View".
- Tap "Calendars".
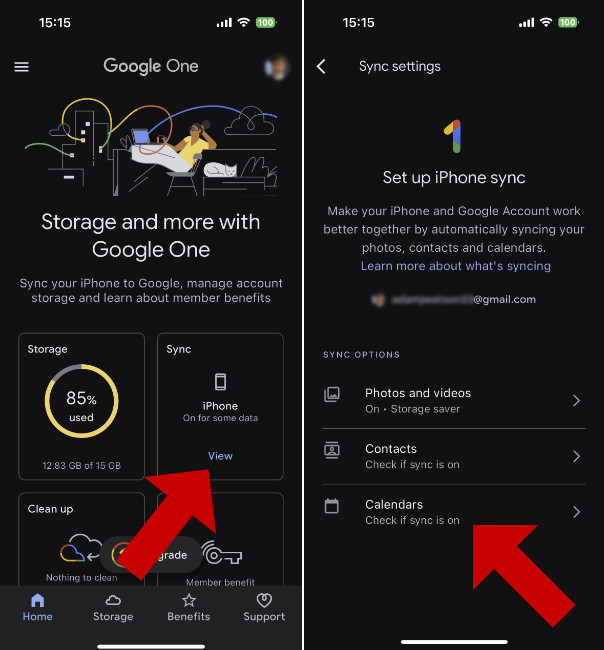
- At the bottom of the screen, tap "Set up Sync".
- Tap "Next" on the proceeding few steps to upload iPhone calendar events to Google, then to Sync Google Calendar events to the iPhone.
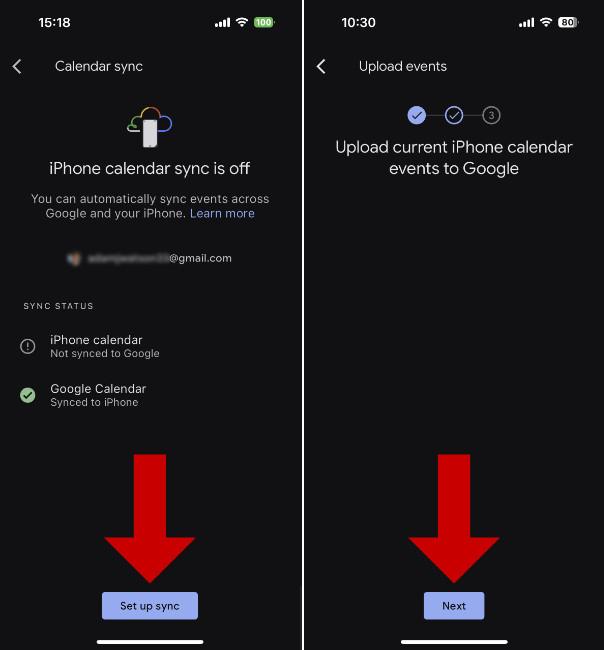
- Finally, you'll need to set Google as your default calendar in your iPhone Settings by following the steps on screen.
Once your calendars have been uploaded to your Google account, you can access them on your Android device, and on any other device which is connected to your Google account.
Transfer Music from iPhone to Android
Method 1: Transfer music from iPhone to Android with TouchCopy
Our most comprehensive solution comes first - TouchCopy software. If you desire ease of use, and a 'one tool for all tasks' option, TouchCopy is recommended.
TouchCopy will transfer all different types of data from your iPhone (and iPad and iPod) to your PC or Mac. Messages, Call History, Photos, Contacts, and more and be copied! For Music, TouchCopy can transfer all music stored on an iPhone - not just music purchased via iTunes.
Here's how to transfer music from iPhone to Android:
- Download TouchCopy on your computer and run it.
- Connect your iPhone to the PC using your USB cable.
- Click the Music category to view all music stored on the iPhone.
- Select the music you want to copy (you can use ctrl+A on PC or cmd+A on Mac to select all music).
- Click "Copy to PC" or "Copy to Mac" and choose where on your computer to save the music to.
- Connect your Android device to your computer and transfer music to your device as detailed below...
- On a PC: Open File Explorer, navigate to the folder where you just saved your music to, and select all the music. Now you can drag and drop the music files from here into your Android Phone which should be listed as a device on the left of File Explorer!
- On a Mac: To drag and drop the music from Finder on your Mac to your Android device, you'll need to use the free Android File Transfer.
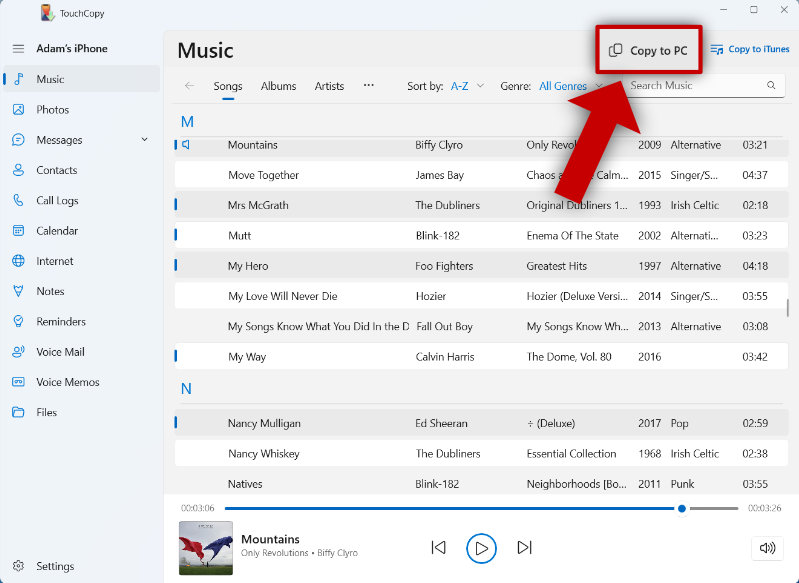
Don't forget your ringtones!
The steps can be slightly different to copy ringtones.
Check out our full guide on how to copy ringtones from iPhone to Android.
Method 2: Transfer music from iPhone to Android with iTunes
You can also do this task in a similar way using iTunes. However, you can only transfer music purchased through iTunes to your Android using iTunes. To transfer any other music from your iPhone, you'll need a tool like TouchCopy.
- Open iTunes on your computer and connect your iPhone.
- Right-click on the name of your iPhone and choose "Transfer Purchases". This will ensure all relevant media is in your iTunes library before the transfer to Android.
- Once the transfer is complete, connect your Android phone.
- Locate your iTunes music using File Explorer. By default, it will be at this path: User > Music > iTunes > iTunes Media.
- Drag and drop the music into your Android phone.
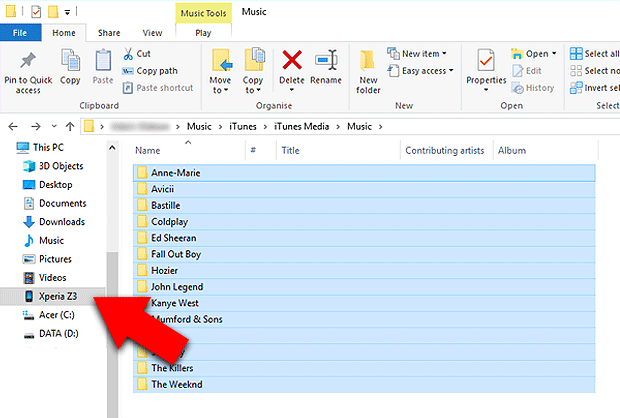
Can I transfer other media from iPhone to Android?
Unfortunately, it is not possible to transfer some media from iPhone to Android without the use of a Manufacturers app as seen in Step 1.
That said, for media such as Messages, Notes, Voicemail, Call Logs, Internet History, Reminders and Files, you can back them up from your iPhone to computer using TouchCopy. You can even then print them off or save as PDF, depending on the media type.
Extra: Wiping your iPhone ready for sale or disposal
Once you're sure that you have transferred all the data you need from your iPhone to your new Android, you may be eager to sell or recycle your old iPhone.
But wait! ... We highly recommend backing up your iPhone data before getting rid of the device, just in case something should go wrong with your Android, or in case something important was missed during your migration.
Backing up files in a readable format to your computer (using a tool like TouchCopy) is advised, as this means that you can access any of your files at any time.
Backing up with iTunes or iCloud, however, will create a backup file which you can't use to get at your data.
Safely and Efficiently Wiping your iPhone
Now, if you are considering selling your iPhone, giving it away, or recycling it, you want to make sure that it is safe to do so.
As your iPhone is likely to contain personal, important information, it is crucial that you erase the device before it leaves your possession. This is for your privacy and safety, and is required in order for the device to be used by someone else.
So, let's see how to erase and reset your iPhone:
- Sign out of iCloud, iTunes Store and App Store:
- Devices running iOS 10.3 or later- open Settings > tap [your name] > Sign Out. Enter your Apple ID password and tap Turn Off.
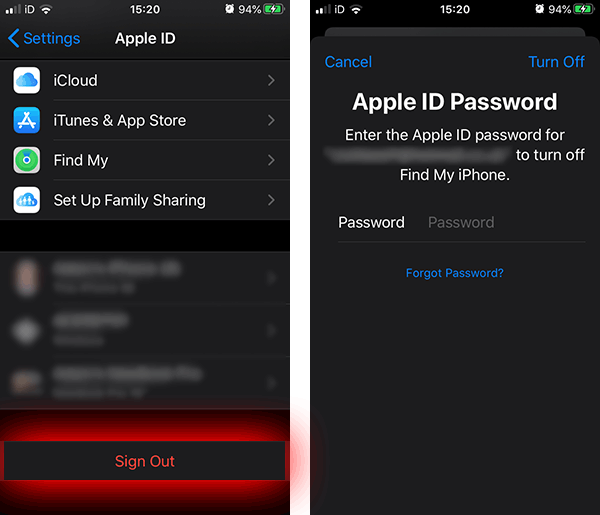
- Devices running iOS 10.2 or earlier- open Settings > tap iCloud > Sign Out. Tap Sign Out again, then Delete from My iPhone (you may need to enter your Apple ID password). Finally, go to Settings > iTunes & App Store > Apple ID > Sign Out.
- Devices running iOS 10.3 or later- open Settings > tap [your name] > Sign Out. Enter your Apple ID password and tap Turn Off.
- Wipe the iPhone content:
- Grab your iPhone and open the Settings app.
- Tap General.
- Scroll down and tap "Reset", then "Erase All Content and Settings".
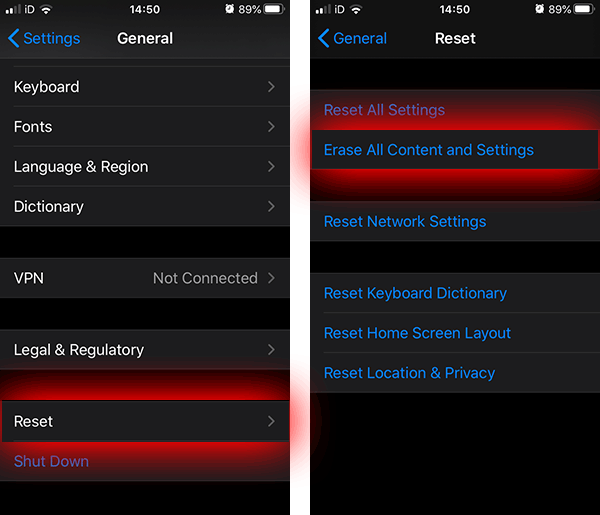
- Tap "Erase Now".
- Enter your iPhone Passcode.
- Finally, enter your Apple ID password if "Find my iPhone" was enabled.
- Disable iMessage to avoid missing messages on your Android:
- Open Settings.
- Tap Messages.
- Toggle iMessages off.
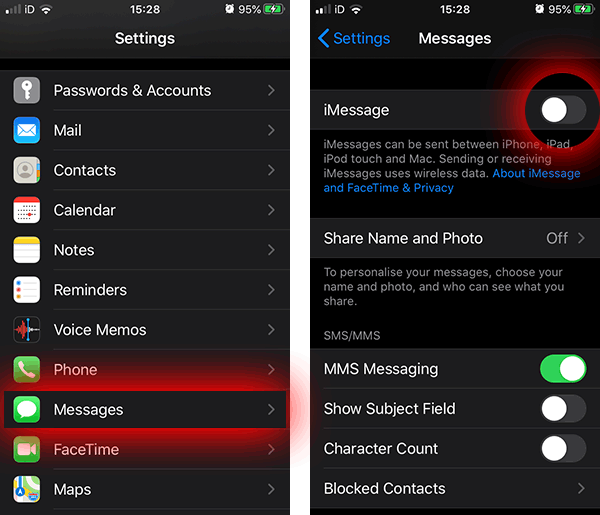
Great! Now you've transferred all your data from an iPhone to your new Android phone, backed up your data, wiped your iPhone and you're ready to sell or recycle it.
We hope you enjoyed the guide!
 Publisher:
Publisher:Wide Angle Software