How to Transfer Contacts between iPhone and Android
Making the switch from Android to iPhone or vice versa? Or perhaps you use both iPhone and Android for work purposes? Either way, you'll probably want to copy your contacts between iPhone and Android.
What you would expect to be a straightforward task can be anything but. If you do not want to sync your contacts using online services like Gmail and iCloud, we recommend using the Contact Transfer software.
Contact Transfer will allow you to easily and quickly transfer contacts between your iPhone and Android locally on your PC - no online syncing required.
The software is for Windows PCs and laptops and contains all the tools you need to effectively manage your contacts on all of your devices (iOS, Android and PC)! Let's see what you'll need for this guide:
- Download & Install Contact Transfer on your Windows computer.
- Get the Contact Transfer Android app from the Google Play Store (required for Android connection).
- Connect both the PC and the Android device to the same Wi-Fi network (required for Android connection).
- Ensure that you have iTunes on your computer (required for iPhone connection).
In the example below, we're transferring contacts from an iPhone (iOS device) to a OnePlus (Android device).
How to transfer contacts between iPhone and Android using Contact Transfer
- Launch Contact Transfer on your PC and select your source and destination devices (Source is the device on which your contacts are stored, and Destination is the device you wish to transfer contacts to). Then click Continue.
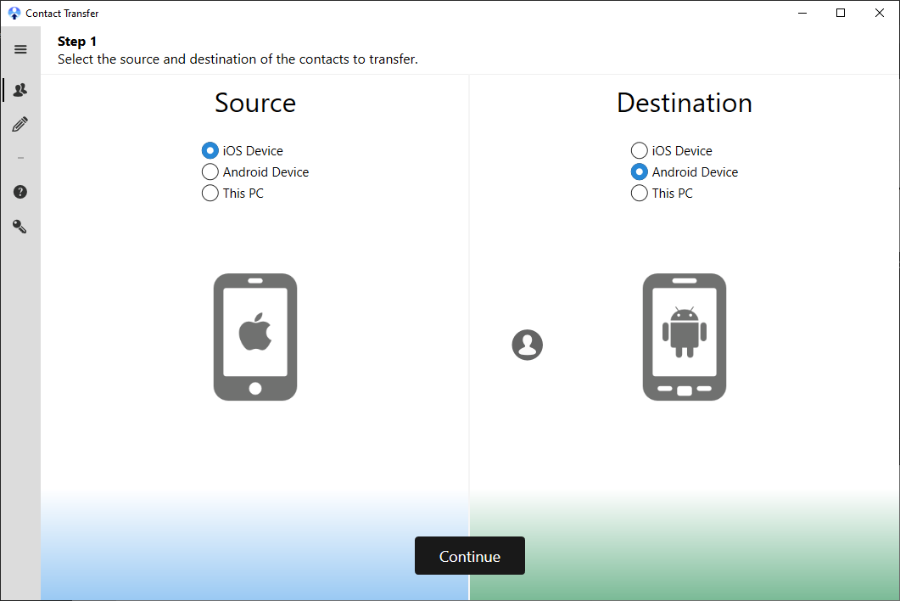
- Now you can connect your devices:
- iPhone: Connect your iPhone's USB cable to the iPhone and to your PC.
Full iPhone connection guide > - Android: Open the Contact Transfer app on your Android device and tap "Scan Contact Transfer QR Code". Then, using your Android's camera, scan the QR code seen in the Contact Transfer program on your PC.
Full Android connection guide >
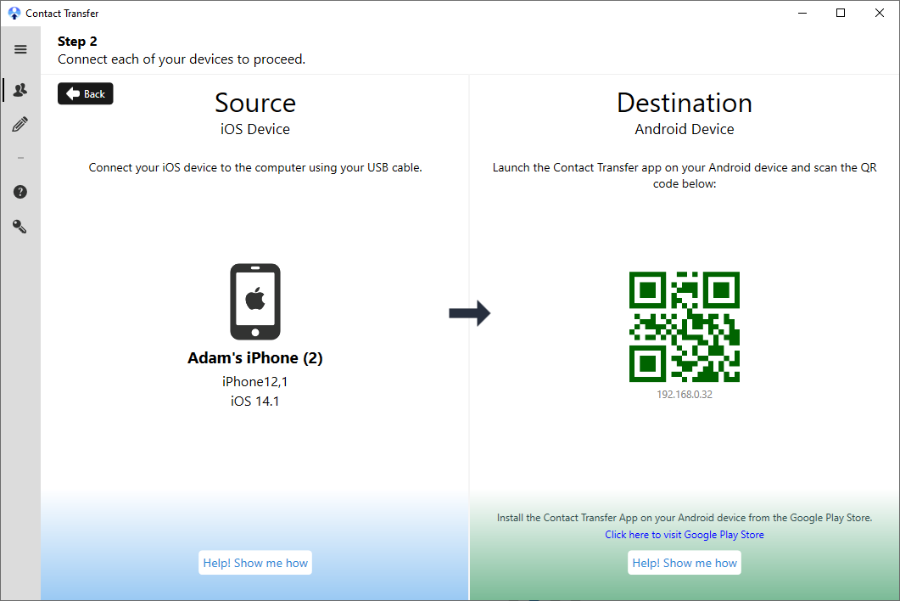
- iPhone: Connect your iPhone's USB cable to the iPhone and to your PC.
- Look through your list of Source contacts and tick the ones you want to transfer to your Destination. Alternatively, click the "All" box to select all contacts from your Source.
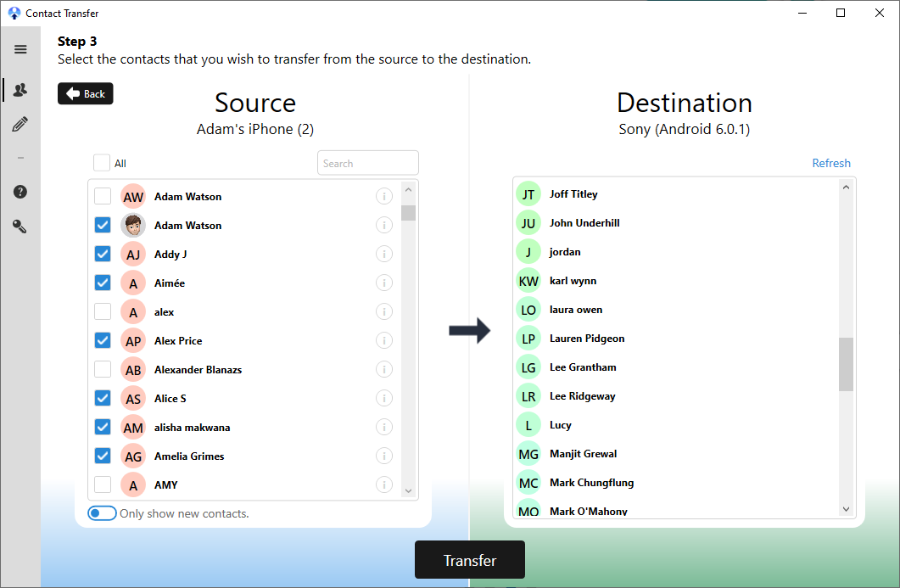
- Once you are happy with your selection, click "Transfer" do initiate the transfer process.
If you are unsure which contacts you need, you can click the "(i)" icon to the right of a contact to view that person's information.
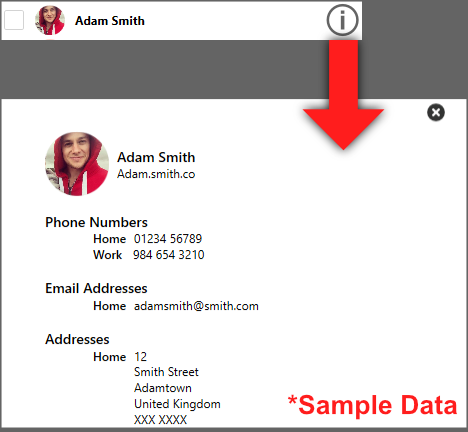
Watch Contact Transfer in action in the video below:
Troubleshooting: "What if some of my contacts are missing from Contact Transfer?"
Contact Transfer can access any contacts which are stored on your local device. If your contacts are instead stored in an online account like iCloud or Gmail, you'll need to download them to your device in order for Contact Transfer to access them.
Check out our article for more information about how to download your contacts to your iPhone.


