How to Transfer Contacts from your mobile device to Windows PC
Contact Transfer is a powerful contact manager which allows you to copy contacts from iOS or Android straight to Windows Contacts or as vCard files to a different folder on your PC.
You can even do the reverse and copy contacts from PC your Android or iPhone >
Table of contents
How to transfer contacts from iOS or Android to PC
-
Select the Source and Destination of the contacts to transfer.
When you download and install Contact Transfer, you will be introduced to the page below. Here, you can select your Source and Destination for your contacts to be transferred to. For the source, choose "iOS Device" for iPhone, iPad or iPod, or "Android" and for the destination, select This PC. Click Continue when this is done.

-
Connect your iOS or Android device
iOS Device: Connect your iPhone, iPad or iPod using your USB cable.
Android: Connect your Android device over Wifi by scanning the QR Code.
Once connected, your Source device should be named on Contact Transfer desktop app. You can select how you would like to save your contacts within your PC from the right-hand side – choose either Windows Contacts or vCard files to your PC, then press Continue.

-
Select the contacts that you wish to transfer from the device to the PC.
Now you should see your contacts from your device on the left-hand side – you can select the check boxes to select individual contacts, or you can select all of your contacts by checking the "All" check-box underneath Source in Contact Transfer. If you have many contacts on your device, you can also search for specific contacts to copy in the "Search" box in the app.
Once you have done this, click the Transfer button.
Transferring to Windows Contacts
When your contacts are selected to transfer, just click Transfer and your contacts will start to transfer to you PC.

Transferring as vCard files
When transferring as vCards, you can choose the destination of where you would like to save your contacts to. By clicking the Change button, you can choose folder where you would like to save these to, as well as creating a new folder.
Once you have chosen your destination, click Transfer, and your contacts will start to transfer to your PC.

-
Transferring your Contacts
Contact Transfer will begin copying your Contacts to your chosen location. This should not take long at all, you should be sent directly onto Step 5.
-
Transfer Complete & Finding Contacts
You will see a message saying, ‘Transfer Complete’, and now it’s time to find your transferred contacts. This is different depending on how you saved your contacts.
How to find your copied vCard files
Open File Explorer and find the Destination you selected in Step 3 and open the folder. You should find your contacts here under the name they are saved as in your Device.
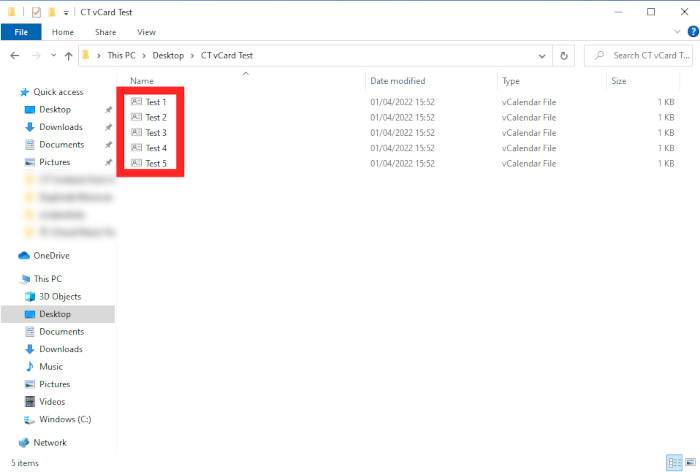
Once you have found these contacts, select one to open it in Outlook by default. Alternatively, you can right-click on one of these contacts, then select Open With to discover which apps you can open this contact with.
How to find your copied contacts in Windows Contacts / People
Recently, Windows has integrated its contacts within the Mail app. To find this, Open Mail, then on the left-hand side menu, you should see a 2-person icon. This is People. Once opened, you can pin this application to taskbar for easier accessibility.
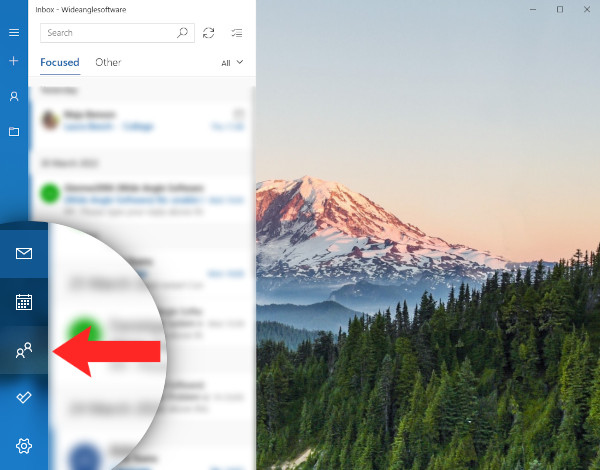
When People is opened, you should see the contacts you have transferred within the People desktop app.


