How to transfer a file from PC to Android using Wi-Fi
- Download Droid Transfer on your PC and Transfer Companion on your Android device.
- Connect your phone and your PC over a Wi-Fi or a USB connection.
- Open the "Files" tab from the feature list.
- Choose a location in the directory (e.g. 'sdcard').
- Click "Add from PC" then choose either "Add Files" or "Add Folders".
- Select the file you would like to add from your computer to your phone and click "Open" or "Select folder"!
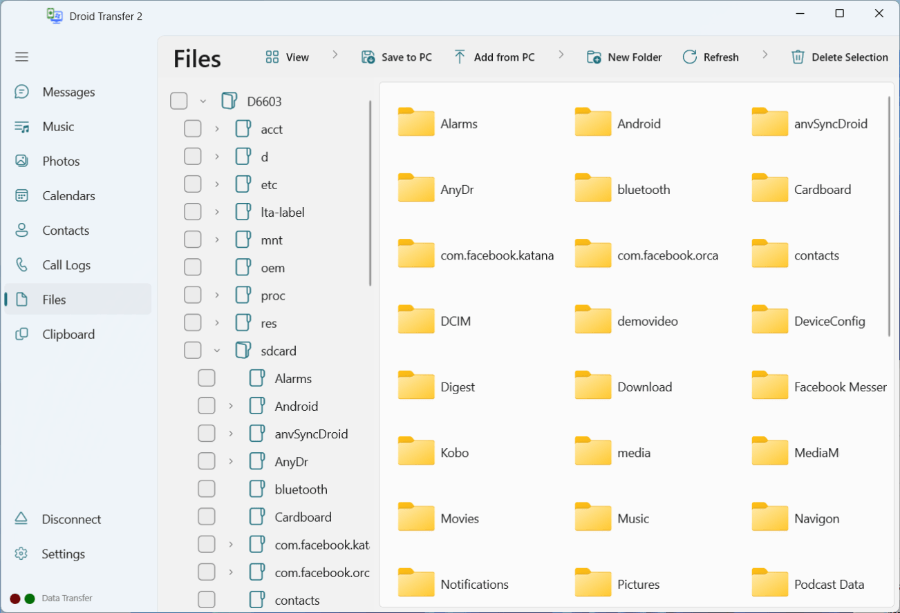
Some folders/locations on your Android device contain system files and are "read-only" locations. This means that it is not possible to add and delete files or folders from such a location.
Wireless copying of files from Android to PC
Backing up your Android files to your computer is easy. Simply select files and/or folders from the directory in the "Files" tab and click "Save to PC". Choose a save location on the computer and confirm the save!
To save multiple files from your phone to your PC at once, hold down the SHIFT key and use your mouse to choose the files you wish to copy. If you wish to copy all your files from your Android phone to your PC, use the usual CTRL+A keyboard option to select all files and folders, and click on "Save to PC" in Droid Transfer.
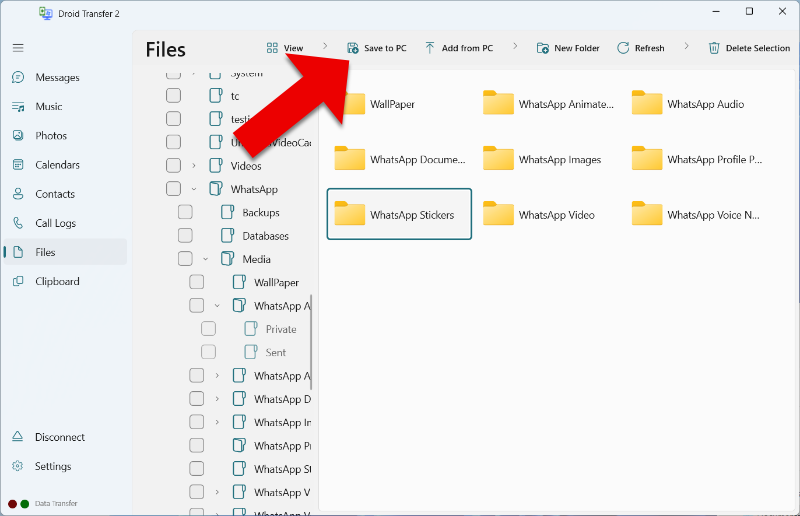
See it in action
Share files and folders from PC to Android using Wi-Fi
Droid Transfer also allows you to add files and folders from your computer to your Android device. To copy a whole folder from your PC to your Android device, simply click on the "Add folder" button in Droid Transfer and select a folder on your PC that you wish to copy to your phone.
You can also copy a single file from your PC to your Android. To do this, select a location in the Android directory in Droid Transfer, then click "Add File". Choose the file that you would like to copy to your Android device and confirm the copy!
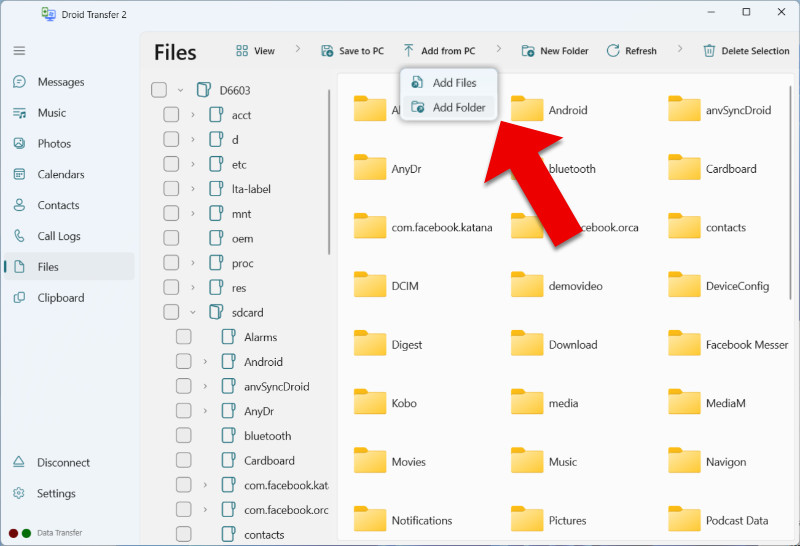
Manage and delete Android files from your PC
In addition to sharing files between PC and Android, Droid Transfer also allows you to manage and delete files on your Android device. Please be advised that some Android system folders do not allow any editing.
- Navigate through the directory by double-clicking folders to view their contents.
- Create new folders.
- Delete folders and files.
Troubleshooting Tips
If you're having issues with connecting your Android device to your PC or viewing your files, please see our articles below:
- Troubleshooting Droid Transfer Wi-Fi Connection
- Troubleshooting Droid Transfer USB Connection
- Check that Transfer Companion App has permissions to access Storage on your Android device
- Run Droid Transfer as administrator - right-click on the Droid Transfer icon on your desktop and select 'Run as Administrator'
To contact us if your need any further help, or to download free Droid Transfer updates see our support pages.


