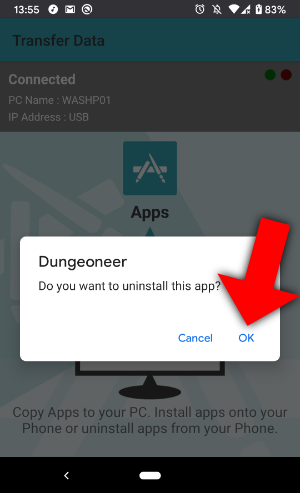Before you start
Ensure that you have downloaded and installed:
- Droid Transfer on your PC.
- The Transfer Companion app on both your Android devices.
Summary
Now, let's see how to transfer apps from Android to Android...
- Launch Droid Transfer and connect your Android device (Set up Droid Transfer)
- Open the "Apps" section in Droid Transfer.

- Select the App(s) you wish to transfer and click "Copy to PC".
- Choose a save location and hit "OK".
- Click Disconnect, remove your device and connect your other Android to Droid Transfer.
- Open the "Apps" section and click "Install".
- Click Browse, select your copied APK file and click "Install".
- Follow the on-screen instructions to set install permissions.
Read on to find detailed information about each feature in the Apps section...
Copy Android Apps to PC
You can copy your app files to your computer for safekeeping, or to transfer them to another Android device. This process copies the .apk file, but not any associated app data.
To copy apps from your Android to PC, Select the app(s) you want to copy. You can select multiple apps by holding 'ctrl' on your keyboard while clicking your desired apps. Once your selection has been made, click "Copy to PC"!
A pop-up box will appear allowing you to choose where to save your apps to on your computer. Choose a save destination and hit OK.
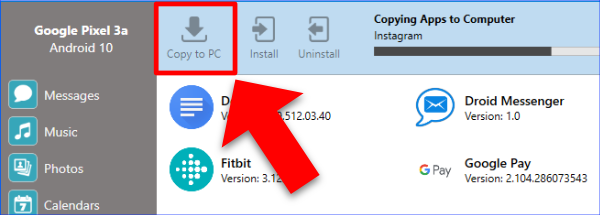
How to Install Apps on Android from your Computer
Please note that to install and uninstall apps on your device using Droid Transfer, your device will need to meet the following minimum requirements:
- Install Apps - Android 6.0 (Marshmallow) - Android 10.
- Uninstall Apps - Android 8.0 (Oreo) - Android 10.
Once you have copied apps from Android to your PC, you can install them on another Android.
To do this, connect the Android you want to install apps on. If you have a different Android connected (e.g., if you just completed the "Copy to PC" step above), click 'Disconnect' in Droid Transfer and disconnect your Android from your computer. Then, connect your other Android with Droid Transfer on your computer.
Open the Apps section in Droid Transfer and click Install. On the pop-up that follows, click "Browse" and locate an app (.apk file) that you've saved to your computer. Select it and click Open.
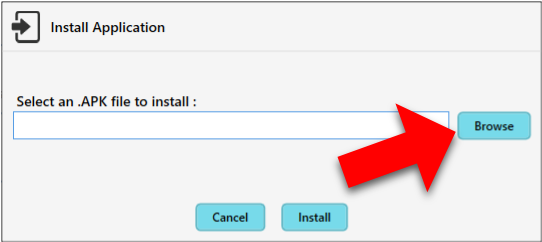
You may be prompted to allow the install on your Android device. If you receive the following message in Droid Transfer, follow the instructions on your Android device. In Transfer Companion on your phone, click "Settings" then "Allow from this source".
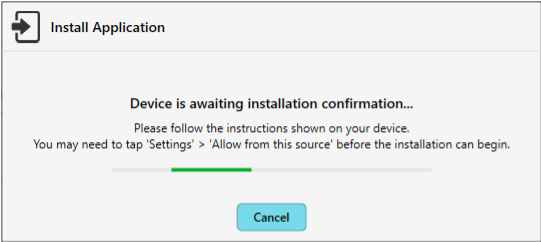
Once permissions have been set, the install will begin.
How to Uninstall Apps on Android from your Computer
You can uninstall apps from your Android directly through Droid Transfer.
To do this, firstly select the app you want to uninstall. You can select multiple apps to uninstall by holding 'ctrl' on your keyboard while clicking multiple app icons in Droid Transfer.
Once a selection has been made, click "Uninstall".
Confirm that you understand that by uninstalling an app, all it's associated app data will also be removed (this cannot be restored). Click "Uninstall" to begin uninstalling your selected apps.
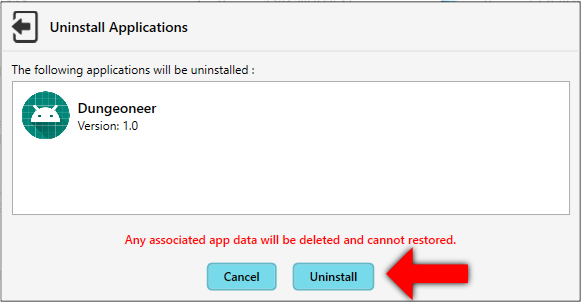
Keep an eye on Transfer Companion on your phone, as you'll need to confirm the app uninstalls by tapping OK on the pop-up.