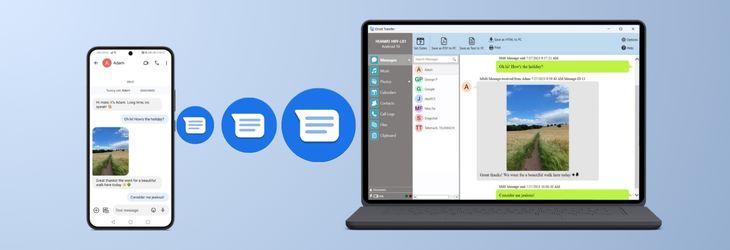
This article provides a quick walkthrough on how to save your Android text message conversations to your PC in a PDF format using the Droid Transfer App.
Droid Transfer for PC works alongside the Android app, Transfer Companion, enabling you to save your Android Messages to your PC in various file formats. You can export text messages from Android to PDF, or save text messages as HTML, CSV or Plain Text formats. Droid Transfer also lets you print text messages directly to your PC connected printer.
Droid Transfer saves all the images, emojis and more with your Android's text messages, when saving as PDF. To save videos from your text messages, you'll need to save as HTML instead.
For more detailed information about any of these steps, watch the video below, or continue reading this guide.
Having trouble saving your messages as PDF? Skip to our troubleshooting steps.
To use this software, you'll need to get both parts: the Droid Transfer software for PC, and the Transfer Companion app for Android.
You can download each component free below...
Launch Droid Transfer on your PC and Transfer Companion on your Android phone.
The quickest way to connect your Android to your PC is via Wi-Fi. Tap "Scan Droid Transfer QR code" in Transfer Companion on your Android, then use your Android camera to scan the QR code shown in Droid Transfer on the PC to make the connection.
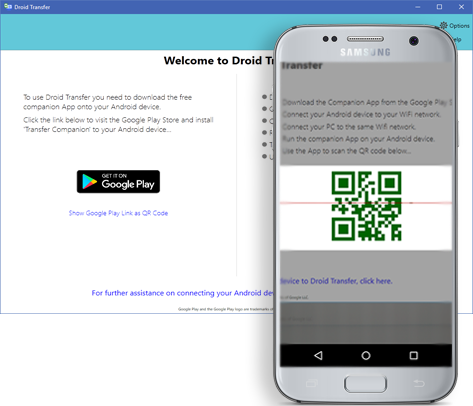
You can instead connect using a USB cable between the Android device and PC. Check out the full guide on how to connect via USB or Wi-Fi.
How to Save Text Messages Android - In Droid Transfer, click the Messages icon to see all the message conversations available on your connected Android device.
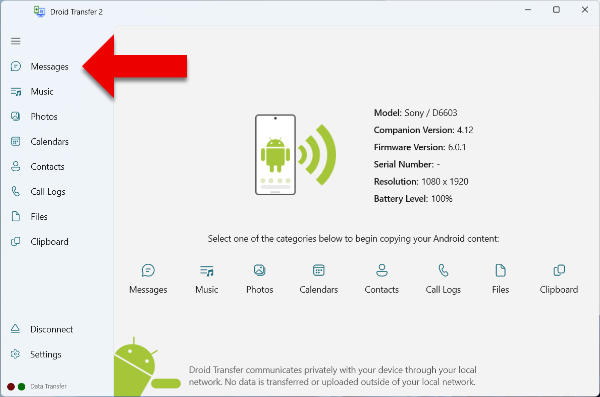
Note that the messages displayed are those you've sent and received using your default messaging app on your Android device. If you wish to display a message conversation you've had using another app, such as 'Textra SMS', please select this as your .
Select the text message conversation you want to save to your PC. Droid Transfer shows all the messages (sent and received) in that conversation, as well as any images and emojis.
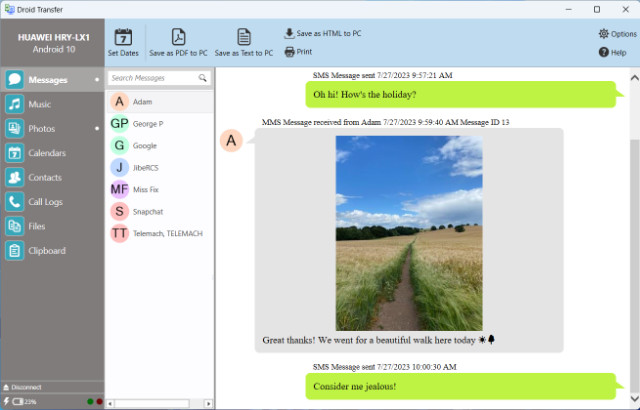
Click the "Save as PDF" option in the control bar.
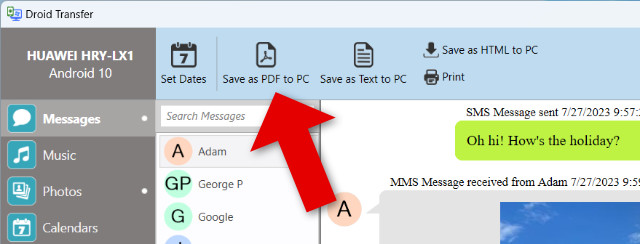
As you can see, you can instead choose to save your conversation as Plain Text, CSV or HTML instead of PDF.
Select where on your PC you would like to save the PDF file containing the text message conversation. Then click 'OK'.
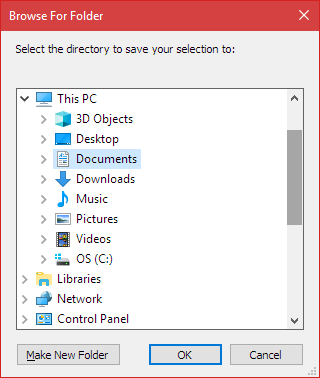
Droid Transfer copies the text messages from your Android phone and converts them to PDF format. The PDF file is then saved to your PC.
Once Droid Transfer has saved your text messages in PDF format to your computer, you can open the PDF document in any PDF document viewer to see all the text messages.
A PDF export includes all the important information you need in your conversation, including: sent/received text messages, dates, times, images, emojis and more!
And that's how to export Android text messages to PDF (and other formats). Now you have all the tools you need. I hope you found this useful!
If you can't save a certain message conversation as PDF in Droid Transfer, it may be that the conversation is too long or contains too much media.
If you attempt to use the "Save as PDF" button on such a conversation, you may save a file which is 0kb in size. This is a sign that the save has failed, and you won't be able to open the PDF to view it, as there is no content.
To resolve this issue, please first ensure that you have the correct permissions to copy the conversation. How to give Transfer Companion app permissions.
If the issue persists, please try the workaround below:

 Droid Transfer 2
Droid Transfer 2Transfer and manage your Android device media from your Windows PC.
Learn more Download