Our lives are so busy in this day and age, it is sometimes hard to keep track of where you should be from day to day. "I've got a meeting after work, and then I need to be home for 7pm for the delivery... but oh wait, the dog groomer is booked for 6pm!".
It's so handy to have a digital calendar on your phone to make a note of each task to manage your time, and remind of you events which would otherwise slip your mind.
Here's a guide on how to back up your device's calendar to your computer for safekeeping, or transfer it to an iPhone device!
You can download the free trial of Droid Transfer below, allowing you to try out the software.
The first step in this process is to copy your calendars from your Android device to your computer.
To do this, we can use Droid Transfer. Install Droid Transfer on your computer and connect it with your Android device using our quick start guide.
Once installed, open Droid Transfer on your computer and click 'Calendars'.

Click 'Copy Calendars...' then "Copy to Outlook".
As you can see, you can alternatively copy your calendars as iCal files, however this method would create an extra step if you want to import them to your iPhone (you would need to manually import the calendars into Outlook).
Your calendars are now backed up, so if anything should happen to your device after a system update, or damages, you can restore your calendars to your device, or another device.
Finally, we can transfer our saved calendar to our iPhone device. Let's open iTunes and connect the iPhone using your USB cable for this step.
When your iPhone is connected, tap the device icon in iTunes.
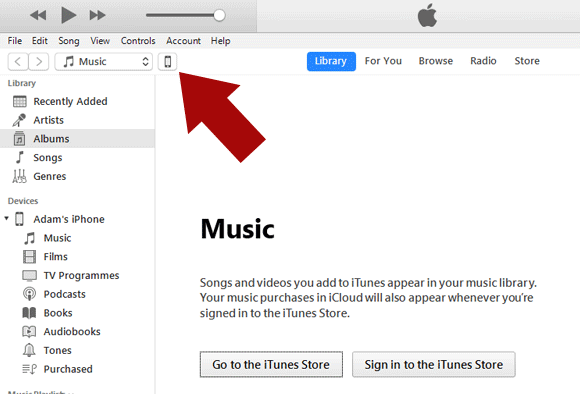
Next, to access calendars, click the 'Info' tab.
Check the box next to the 'Sync Calendars with' header. Then, using the dropdown box, ensure that 'Outlook' is selected, as this is where we saved your Android Calendar to.
Finally, to sync the calendar with your iPhone, click Apply. Your contacts will transfer to your iPhone. When the process is complete, click 'Done'!

Droid Transfer can transfer for Android Calendars directly to Outlook. However, if you have copied your calendars as iCal, or you already have your calendars saved on your PC, here's how to import them into Outlook.
Open Outlook on your PC, and click the calendars icon.

Go to File > Open & Export > Import/Export. Then, from the list of options, select 'Import and iCalendar or vCalendar file'. Click Next.
You will now be prompted to find the calendars we saved to your computer. Locate these files (make sure the file-type dropdown menu shows either 'All Files' or the format that your calendars are saved as, else you won't be able to see the files!), select the files you want to import, then click 'Open'.


 Droid Transfer 2
Droid Transfer 2Transfer and manage your Android device media from your Windows PC.
Learn more Download