
It’s frustrating when you connect your iPhone, iPod, or iPad to your computer and iTunes doesn't respond. This issue can stem from problems with either your device or the iTunes installation. In this guide, we'll explore common causes and how to fix them.
Connecting your device: Connect your iPhone with your computer using your Apple USB cable, then open iTunes. Ensure that your device is turned on, unlocked and is showing the Home screen.
Your device should appear in iTunes both in the left navigation and as a device symbol.

Any of these steps could be the fix for your particular issue, so try connecting your device again after each step.
If your iPhone, iPad or iPod shows a prompt asking if you would like to Trust this computer, simply tap "Trust" (you may need to enter your device's passcode).
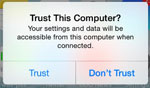
If you accidentally chose "Don't Trust", you can reset your privacy settings.
When you connect your device via USB cable, it should start charging (a charging symbol will show at the top of your device's screen).
If the device does not start charging, disconnect and check for debris in the port on your device, the USB cable and your PC's USB port. It may also be beneficial to try different USB ports or use a different cable if needed.
It may sound cliche, but turning off your devices and switching them back on again can sometimes resolve issues which occurred on the last run. Turn off your computer and your iOS device, then boot them back up after 30 seconds and try connecting again.
This driver tells your computer how to communicate with Apple mobile devices. So, if the driver is outdated or broken, this will prevent your computer (and by extension, iTunes) from recognizing your device.
For this process, as we did before, unlock your device and ensure it is showing the Home screen. Connect your device to your PC or laptop using your Apple USB cable - this time, if iTunes opens automatically, close the window.




Did you know that iTunes is being discontinued? Apple is replacing it with 3 new apps: Apple Devices (for device management), Apple Music and Apple TV. iTunes is now only recommended for audiobooks and podcasts.
For this reason, Apple Devices will provide all the latest connection components for your iPhone, iPad or iPod. So, if you'd like to replace iTunes with Apple Devices, here's how it's done...
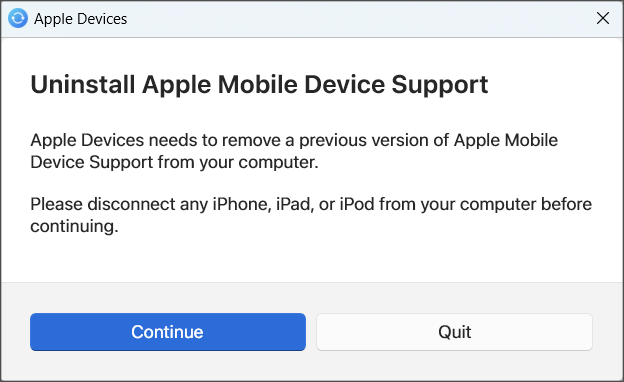
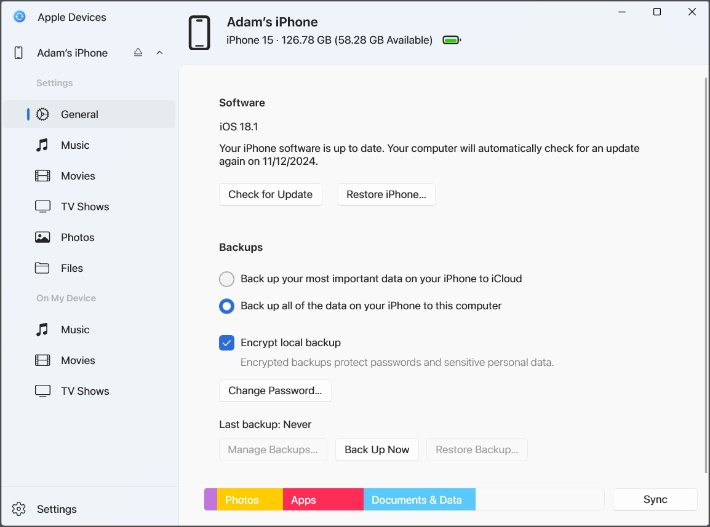
Read next: How to Transfer Music from iPhone to iTunes.
