TouchCopy usually automatically detects your devices when you connect them via USB cable. If your iPhone, iPad, or iPod Touch isn't detected, follow this guide to troubleshoot the issue.
Check out our other guide for help with TouchCopy detecting your click-wheel iPod.
Ensure you're using the latest version of TouchCopy for the best performance and latest fixes.
You can check for updates in the app by going to Settings (PC) / Preferences (Mac) > Updates, or download the latest version below.
Disconnect your device, unlock it with your passcode, and go to the Home screen. Then, reconnect it via USB. Make sure your device stays unlocked and on the Home screen while using TouchCopy.
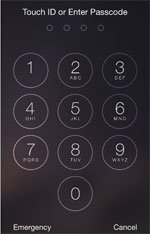
If prompted, tap Trust on your device to trust your computer.
If you choose not to trust the connected computer, you can charge your device, but the connected computer won't be able to access any content on your device.
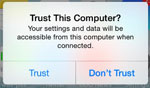
Check out our other guide if the trust prompt does not show on your device when TouchCopy is waiting for it.
If your device still doesn't appear in TouchCopy, please try disconnecting and then reconnecting your device with TouchCopy running. If this does not work, restart TouchCopy with your iPhone, iPad or iPod Touch still connected.
If you are able, it may also be beneficial to check the USB cable and port. If you have another device you can use with your USB cable, try to connect that to your computer to ensure that the cable and port hardware themselves are not faulty.
Some USB cables support charging only. Ensure that your cable supports data transfer as well.
The classic IT troubleshooting recommendation - but you'd be amazed how often this resolves lingering issues.
Turn off your iPhone/iPod/iPad as well as your computer. After at least 30 seconds turn them back on. Once they are fully loaded back up, connect your device via USB cable, then launch TouchCopy - are you able to establish the connection now?
Please make sure that TouchCopy has the correct permissions to run as expected. Here's how:
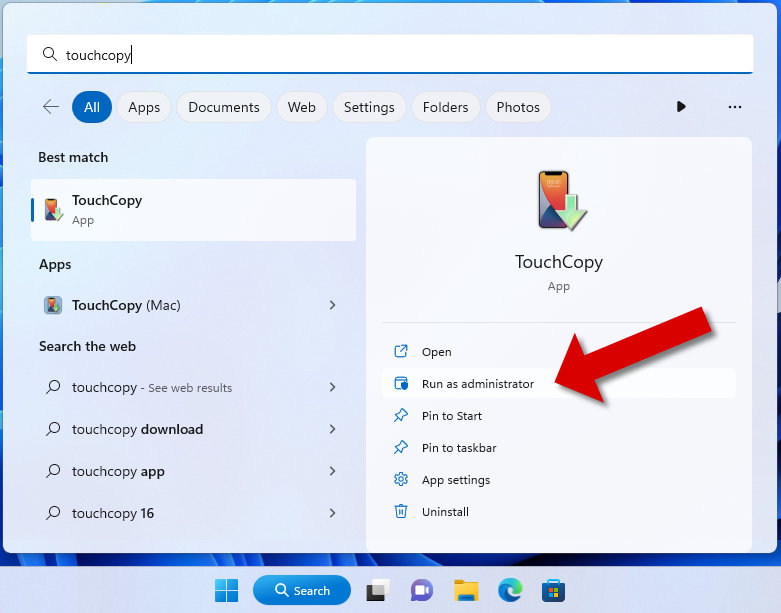
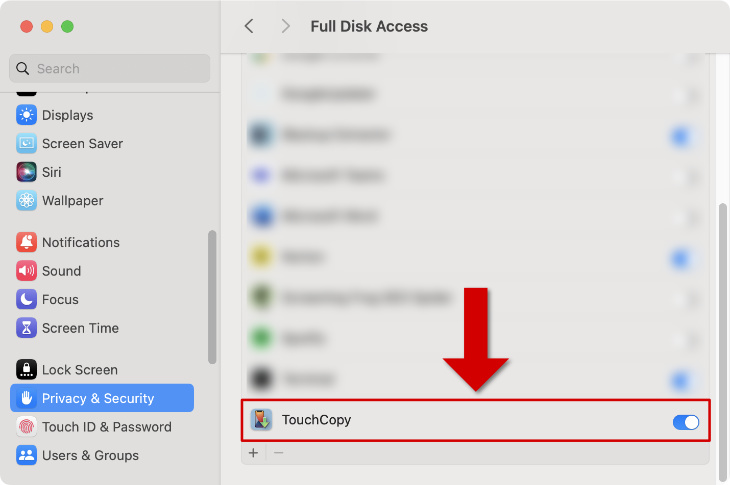
For TouchCopy to connect to your iPhone or iPad, you'll need either the Apple Devices app or iTunes to be installed on your PC. TouchCopy will let you know if it has been unable to detect either program.
You can download the Apple Devices app from the Microsoft Store. It can be installed on computers running Windows 10 version 19045.0 or higher.
There are no extra required components for Macs using macOS Catalina or newer.
If the problem persists, please also check if your computer is recognizing your iPhone, iPad, or iPod. To do this, when your device is connecting via USB cable to your computer, does it appear as a connected device in File Explorer (PC) or Finder (Mac)?
If it doesn't, you may need to update your Apple mobile device drivers.
After updating your Apple mobile device drivers, please restart your computer and try using TouchCopy again.
Restrictions set on your iPhone could be blocking communications between it and your computer. To remove these restrictions:
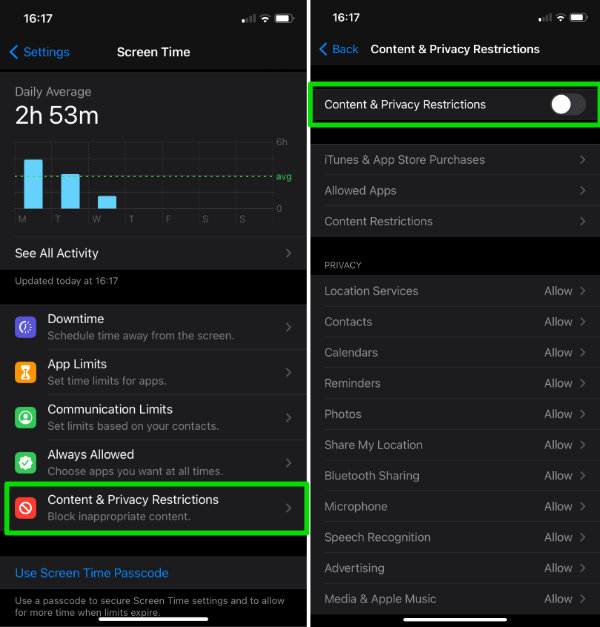
If you continue to have problems with TouchCopy detecting your iPod, iPhone or iPad, please contact our support team.
Optionally, to help our team investigate the issue in detail, please email us a TouchCopy's process log. This log may be able to provide info of any processes on your computer that may be blocking TouchCopy from detecting your device.
To email us a Console log on a Mac computer:
