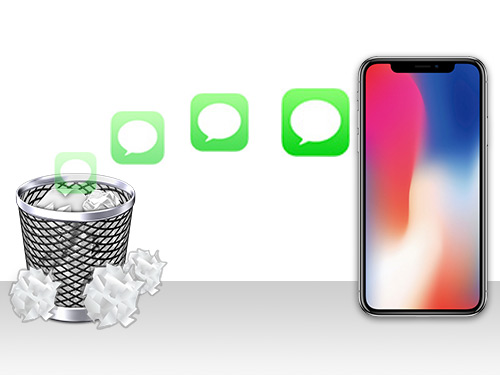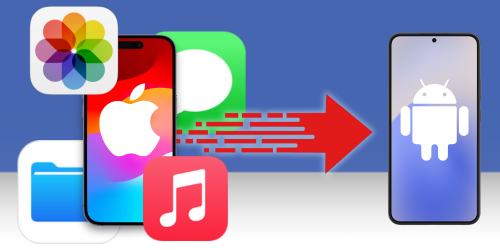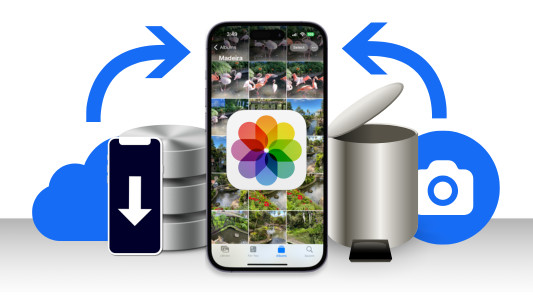Are you ready for Valentine's Day?
Valentine's Day is upon us, hope you remembered it! If you're short on time but still want to give your loved one something meaningful, here’s a creative last-minute gift idea: print your text message conversations you have had with your loved one.
Print all the loving messages, sweet moments, and heartfelt exchanges you've shared via SMS, iMessage, or WhatsApp and present them to your loved one in any manner you wish.
iPhone users can do this with ease with TouchCopy, while Android users should check out Droid Transfer. Both apps allow you to export messages as PDF, text, or HTML files—complete with images—or print them with just a few clicks.
Below, you'll find a quick guide on how to print your messages. Detailed info on how to print SMS and WhatsApp conversations from your iPhone can be found in the TouchCopy support articles. Please see the Droid Transfer support pages for more info on how to print messages from your Android phone.
Quick Jump to:
How to print SMS Messages from your iPhone
Here is the step-by-step guide on how to print off conversations from your iPhone.
- Download TouchCopy to your PC or Mac.
- Run TouchCopy and connect your iPhone to your PC or Mac using your USB cable.
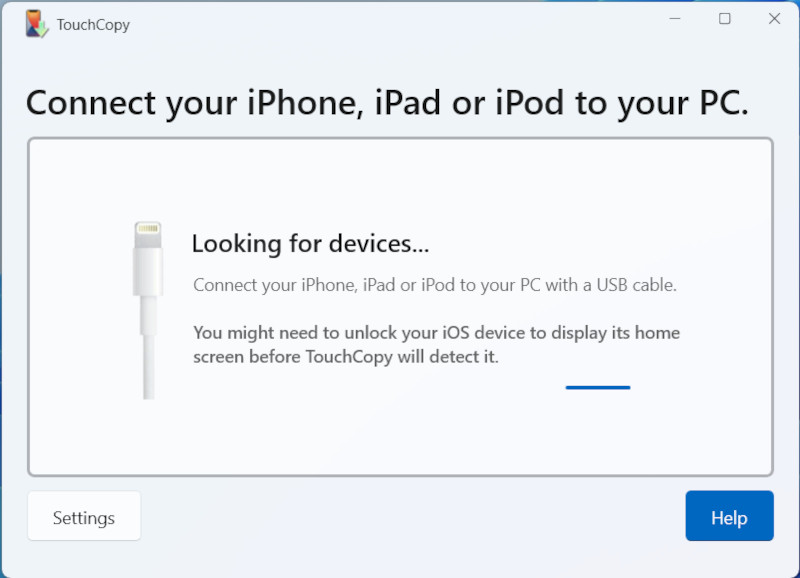
- Click on the Messages tab in TouchCopy.
- Select your loved one from the contacts list. TouchCopy will display a list of all the contacts and groups you have had conversations with over SMS, iMessage, LINE or WhatsApp. Select your Valentine from the list.
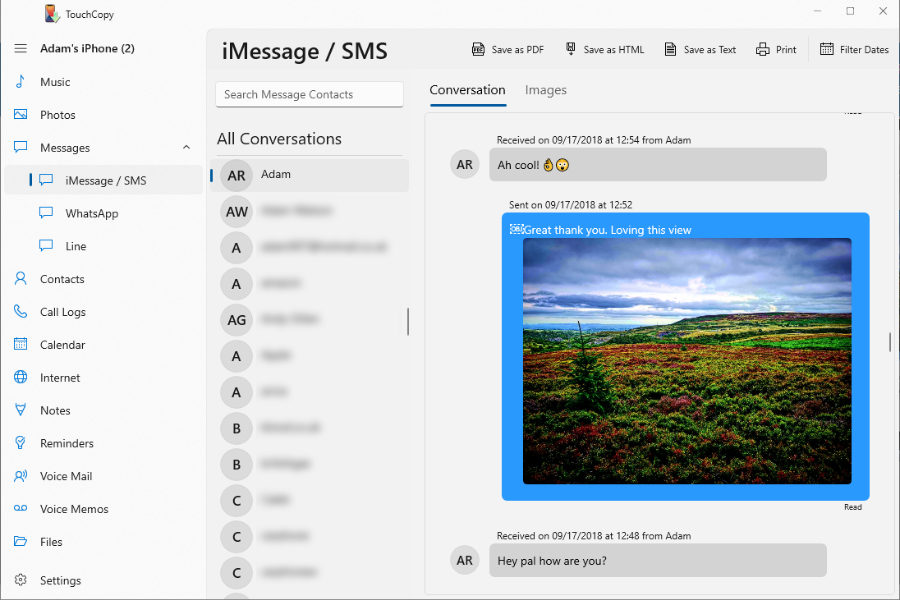
- Click "Print" - TouchCopy prints the conversation directly to your printer!
How to print SMS Messages from your Android Phone
If you're using a Samsung, Google or another Android phone, use Droid Transfer to print off your messages.
- Download and install Droid Transfer on your PC.
- Connect to your Android Device using the steps shown in our Start Guide.
- In Droid Transfer click the Messages icon. Droid Transfer will show all the text message conversations available on your Android Device.
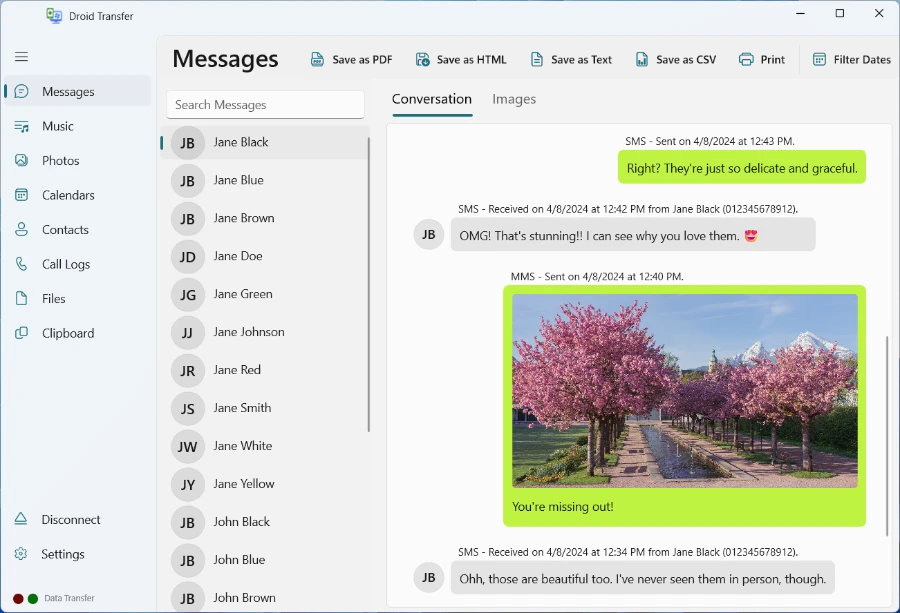
- Select the conversations you want to print from the recipient list shown in Droid Transfer.
- Click 'Print'.
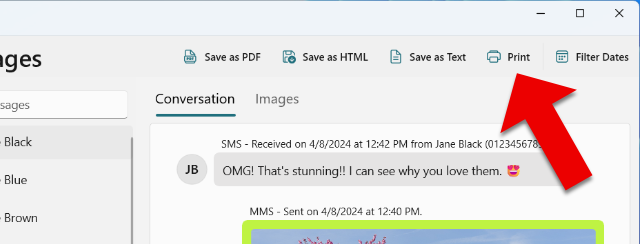
- Droid Transfer will print all the text messages and pictures you have sent and received.
Takeaways
So, there you go. If you are looking for a new idea to truly surprise your loved one, create your own card using a special text message, or frame part of your conversation!
Happy Valentine's Day! <3
 Publisher:
Publisher:Wide Angle Software