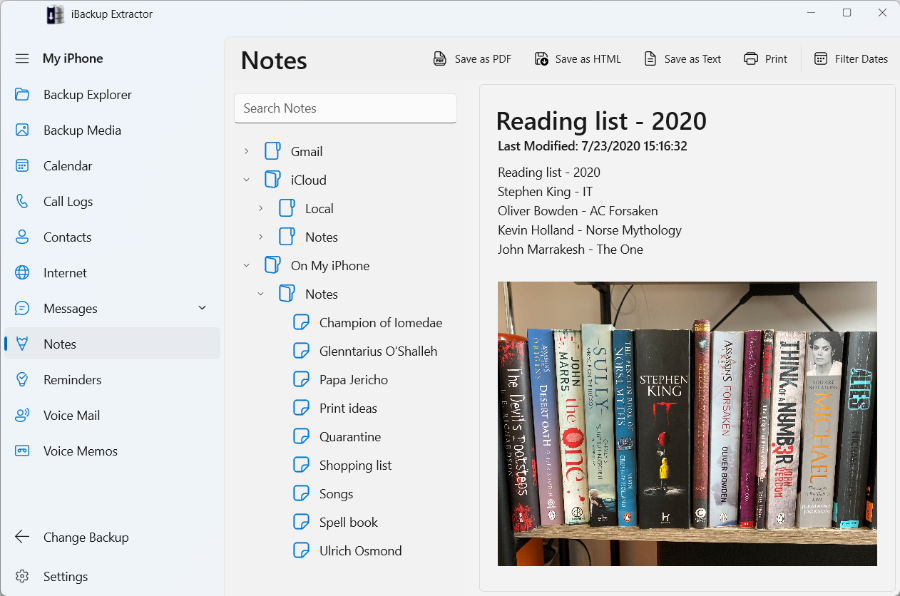Retrieve Notes from a Backup of your iPhone, iPad or iPod Touch
The iPhone Notes app is great for making quick notes to yourself, be it shopping lists, lecture notes, or reminders. These notes get backed up as part of your backup when you sync your iPhone with iTunes (or Finder if you are using macOS Catalina or higher), so you can recover important notes if anything happens to the device or if the notes get accidentally deleted.
Unfortunately, you cannot directly access your notes from a backup. For this reason, to retrieve your notes, you can either perform a full restore from the backup to your iOS device, or use an app like iBackup Extractor to extract the notes from the backup and save them to your computer.
How to Recover Notes from iPhone Backup
- Download and Install iBackup Extractor.
- Start up iBackup Extractor by double-clicking the iBackup Extractor icon on your desktop.
- Select an iPhone backup from the list which you would like to access.
- Open the Notes feature.
- Select the notes you would like to save, and choose to save as PDF, HTML or Plain Text.
View and Extract Notes from a Backup
To view the notes available in your device's backup, click "Notes" in the iBackup Extractor categories list; this will display the Note viewer.
You can browse through your folders and notes from the list and click on a note entry to select it. Once selected, the note will be shown on the right side of the application's window. Here you will be able to see when it was last modified, and the contents of the note itself.
To save your selected notes, simply click one of the export methods in the iBackup Extractor toolbar:
- PDF: Save the selected notes as PDF files, including all attached images in the same file. This option is great for sharing.
- HTML: Export the notes as HTML files. You can view HTML files in internet browsers like Microsoft Edge, Google Chrome and Safari. In iBackup Extractor options, you can choose to embed images or save them into a separate folder.
- Text: Save the notes as Plain Text. As the name suggests, this format will save text only - no media like images.
Finally, you'll be prompted to choose where to save the notes to on your computer.
 iBackup Extractor is unable to access Notes which are "Locked" and password-protected in your backup.
iBackup Extractor is unable to access Notes which are "Locked" and password-protected in your backup.
You can remove the lock from a note by opening it on your iPhone, tapping the menu (3 dots), and then tap to "Remove" the lock. Once unlocked, a new backup of the device will be required for iBackup Extractor to be able to access the newly unlocked notes.
Print out notes from your backup
To print out notes from a backup of your iPhone, iPod Touch or iPad, simply select the notes that you wish to print, and click "Print" from the iBackup Extractor toolbar. You'll then be presented with your default print options for PC or Mac. When you're happy with the settings, click Print!
Importing notes to your new iPod, iPhone or iPad
Any notes retrieved from your device backup by iBackup Extractor can be imported to your new iPod Touch, iPhone or iPad by following the steps provided by Apple.