This page explores how you can customize iBackup Extractor with options. All options can be accessed by clicking "Settings" (PC) or "Preferences" (Mac) in the toolbar on the left of iBackup Extractor.
Copy Options (Copy to PC/Mac)
Default save path: Whenever you save or extract files from your backups, this path will be selected by default to save you time. To use this path for all file saves, uncheck "Request save destination before each copy operation" (PC) or "Show message to select save location before copying" (Mac).
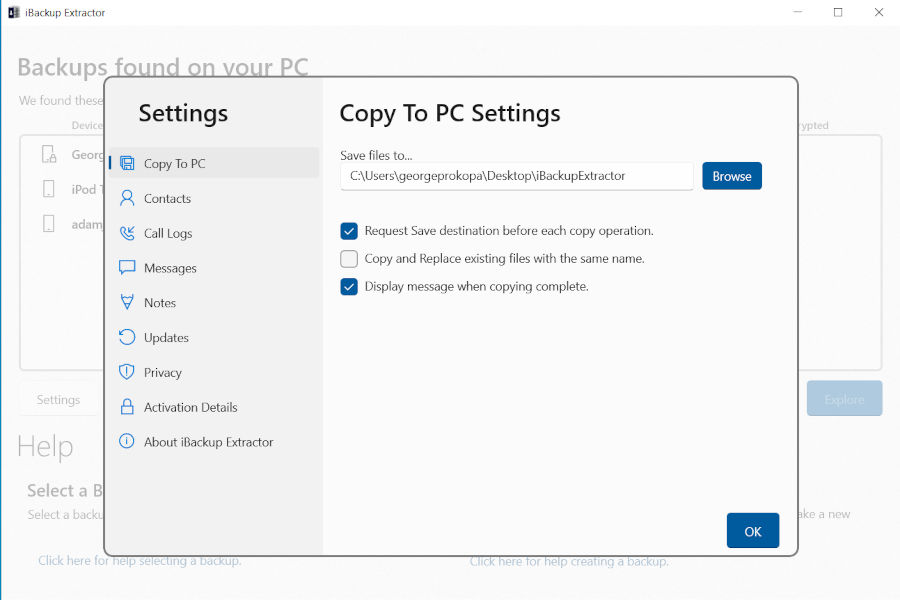
Copy and replace existing files with the same name: With this option enabled, existing files in your chosen location will be replaced with files with the same name during your copy. While disabled, a new file will be saved to your location, without overwriting the existing file.
Show message on copy complete: iBackup Extractor will let you know when it has completed copying your chosen files from your backup.
Contacts
Sort Options (PC only): Choose to sort your contacts in iBackup Extractor alphabetically by first name or last name.
On Mac, you can change this order (by first name or last name) in the Contacts feature itself, by using the "Sort Order" button.
Export Options:
- Format CSV documents: On PC, you can choose to format your CSV contact export for use with Outlook or Google Contacts.
- Combine multiple contacts into a single file: With this enabled on Mac, exports containing multiple contacts will be merged into a single vCard file.
Call Logs
Sort Options (PC only): Choose to sort your logs by Name (alphabetically), or by when they were Last Updated.
You can change this sort order on Mac by using the "Sort Order" button in the Call Logs feature.
Limit Options: Limit the number of logs displayed in iBackup Extractor. For example, setting this option to "10" will mean that iBackup Extractor will display the most recent 10 days' worth of Call Logs which are available in your backup.
Contacts: Choose to include or exclude the contact number with each call log from a contact.
Export Options: Here you can enable call log merging. With this enabled, you can select call logs from multiple contacts and combine the selected call history in a single file.
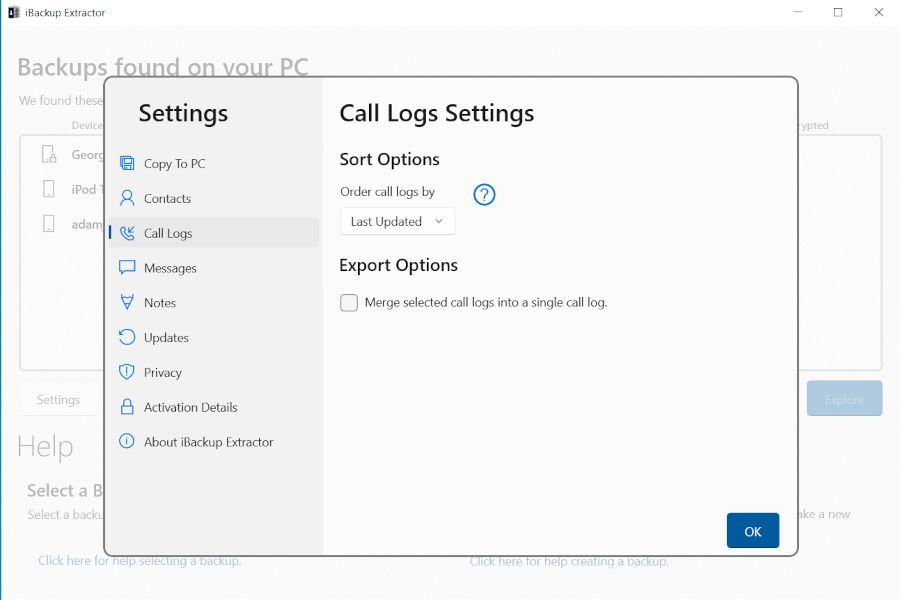
Messages
Limit Options (Mac only): Here, you can limit the number of messages which are loaded into view in the Messages feature. This is especially useful for users who have slower machines - loading only a few of the most recent messages of a large conversation can save lots of loading time if you are only looking for a certain message.
Search Options (Mac only): Using the dropdown box, choose where you'd like to search for contacts or specific messages when using the search bar in the Messages feature. For example, if you want to search for your conversation with "Joe Bloggs", set the search preference to "Participants Only"; whereas if you want to search for specific messages where "wedding" was mentioned, set this search preference to "Participants and Messages".
Sorting & Ordering:
- Order the order of the list of conversations in the Messages feature.
- Order the messages in each conversation by newest to oldest, or oldest to newest.
- Hide or show conversations from unknown contacts.
Displaying contact information: Here you can choose to include contact image, contact number and internet link previews in your message exports.
Export Options:
- Export font size: choose the size of the font used in your message exports (small, regular, large, largest).
- Compact layout: Reduces the white space in exports, meaning you will use fewer pages when printing.
- Embed media in your HTML file: when saving a conversation as HTML, you can choose to embed media like images directly in the HTML file, or save them into a separate media folder.
- Include the date in attachment file names: if you choose to save your attachments separately, they will be named with the date of the message they were sent with.
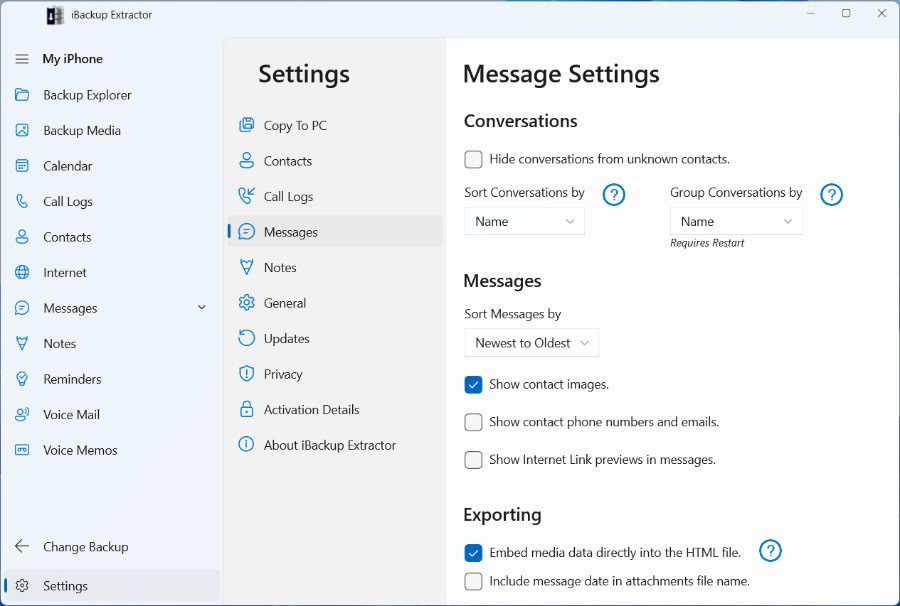
Notes
Sort Options (PC only): Choose the display order of your notes in iBackup Extractor (by Name or Last Updated).
Export Options: Here, you can choose the file name format of your note exports (name only, or name and date). On PC, you can also set a maximum height of embedded images in your notes; and also whether to embed media like images directly in an HTML export, or save them into a separate media folder.
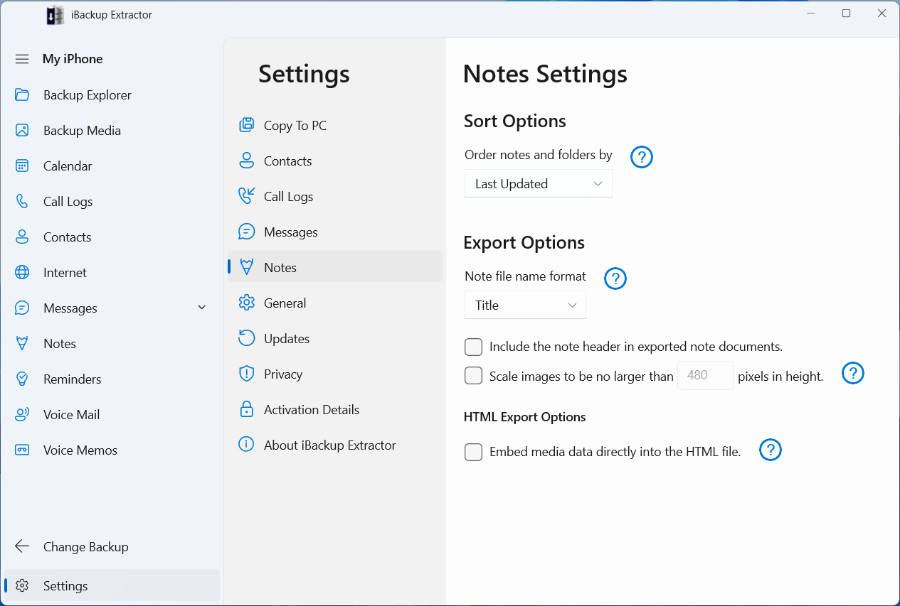
Backups (Mac only)
iBackup Extractor will automatically search for backups on your computer when you launch the program.
If your backups are not stored in the default location on your computer, iBackup Extractor may not find them automatically. In this case, you can use the preferences to browse for the path to your backups on your computer. Once set, restart iBackup Extractor and it'll search the new location for your backups.
General (PC only)
The General tab is where you can set your preferred language for the app. To do this, click the dropdown box and select your language. Once done, you'll need to restart iBackup Extractor for the change to take effect.
Updates
Here you can check to see if there are any new updates for iBackup Extractor. If an update is available, you'll have the choice to download it.
You can also choose to set iBackup Extractor to automatically check for updates whenever the program starts.
About iBackup Extractor
Contains information such as the version of iBackup Extractor that you are currently running. If you should need support with the software, one of our representatives may ask for this information in order to help with your request.
To find out what version of iBackup Extractor you are using on Mac, you can use the "Updates" preference section above.
Activation Details
Contains information about your software activation. You can even deactivate your software from here, freeing up the activation slot so that you can activate it on a different computer.
To check your activation details or to deactivate your license on Mac, click "License" from the navigation list on the left of the iBackup Extractor window.
