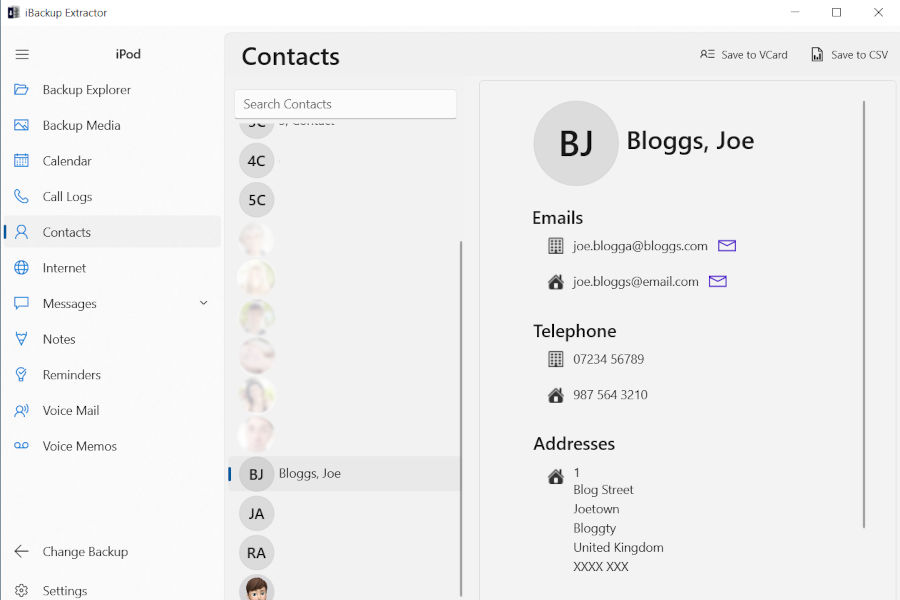Retrieve iPhone Contacts from a Backup
If you're unable to access contacts on your iPhone, perhaps because your device has been lost or stolen, or has a broken screen, you may be able to extract them from a backup of your device.
iTunes (or Finder if you are using macOS Catalina or higher) creates a backup of your iOS device data whenever it syncs to your device. Or you can manually create a backup of your device. Your contacts will be saved as part of such a backup so that you can restore your iPhone from backup should you need to in the future.
iBackup Extractor allows you to view contacts in your iPhone backup and extract them to your computer, ready to copy to your calendar app (like Microsoft Outlook or Mac Contacts).
How to Extract Contacts from your iPhone Backup
- Download and Install iBackup Extractor using the button below.
- Start up iBackup Extractor by double-clicking the iBackup Extractor icon on your desktop.
- Select the backup you want to access from the list.
- To view and retrieve contacts from your backup, click "Contacts" in the iBackup Extractor feature list.
- Select the contacts you would like to extract and choose to save as vCard, CSV or directly to the Mac Contacts app.
With iBackup Extractor, you can view and copy contacts from backups of any iOS device - your iPhone, iPod Touch or iPad.
Read on below to find out how to copy your iPhone contacts to your contact management app on your computer, and even how to transfer contacts copied by iBackup Extractor to another iOS device.
Selecting contacts from your backup
You can select a single contact by clicking it in the list of contacts shown in iBackup Extractor.
Selecting a contact will show all the contact details in the contact preview to the right of the app.
You can select multiple contacts from the list by holding ctrl (PC) or cmd (Mac) while clicking contacts. Or to select all contacts in the list, click a contact then use ctrl+A (PC) or cmd+A (Mac).
Exporting contacts to your computer
When you've made your selections, you can choose an export option:
- vCard: vCards are files that contain contact information about a person or company that can be understood by just about any Address Book or E-Mail program available. For example, vCards can be generated or imported into Windows Address Book, Outlook Express, Yahoo address book, etc.
- CSV: Comma-Separated Value files (CSVs) are fantastic if you want to keep a record of your contacts in spreadsheet format. This is great for professional users who need to sort, filter and edit their address book using an app like Microsoft Excel or Mac Numbers.
This format is also best for importing multiple contacts into an address book app like Microsoft Outlook.
- Copy to Contacts: Copy your selected contacts directly to the Contacts app on your Mac.
Importing contacts to an address book app
As you can see, you can easily copy your contacts directly into the Mac Contacts app straight from iBackup Extractor.
To have your contacts available in other contact managers like Microsoft Outlook, you'll need to manually import them.
You can import a batch of vCard contacts into Outlook, however, it takes some time, as you have to accept each card individually. Importing a single CSV file containing all your contacts is much more efficient. Find out how to import contacts from a CSV file into Microsoft Outlook.
Transferring contacts to a new device
To transfer your contacts to another iOS device, you'll first need to ensure that you import the contacts into your address book manager as detailed above.
You can then use iTunes (or Finder in macOS Catalina or higher) to sync your contacts to another iOS device. Connect your iOS device to your computer, open iTunes or Finder and select your device. Click on the Info tab and check "Sync Contacts". In iTunes, you'll now need to select the app you imported the contacts into (e.g. Outlook). Then click "Apply" or "Sync".
Note that iCloud needs to be disabled for contact syncing to work. On your new iPhone, go to "Settings" > Your username > "iCloud" and disable iCloud for the Contacts app.